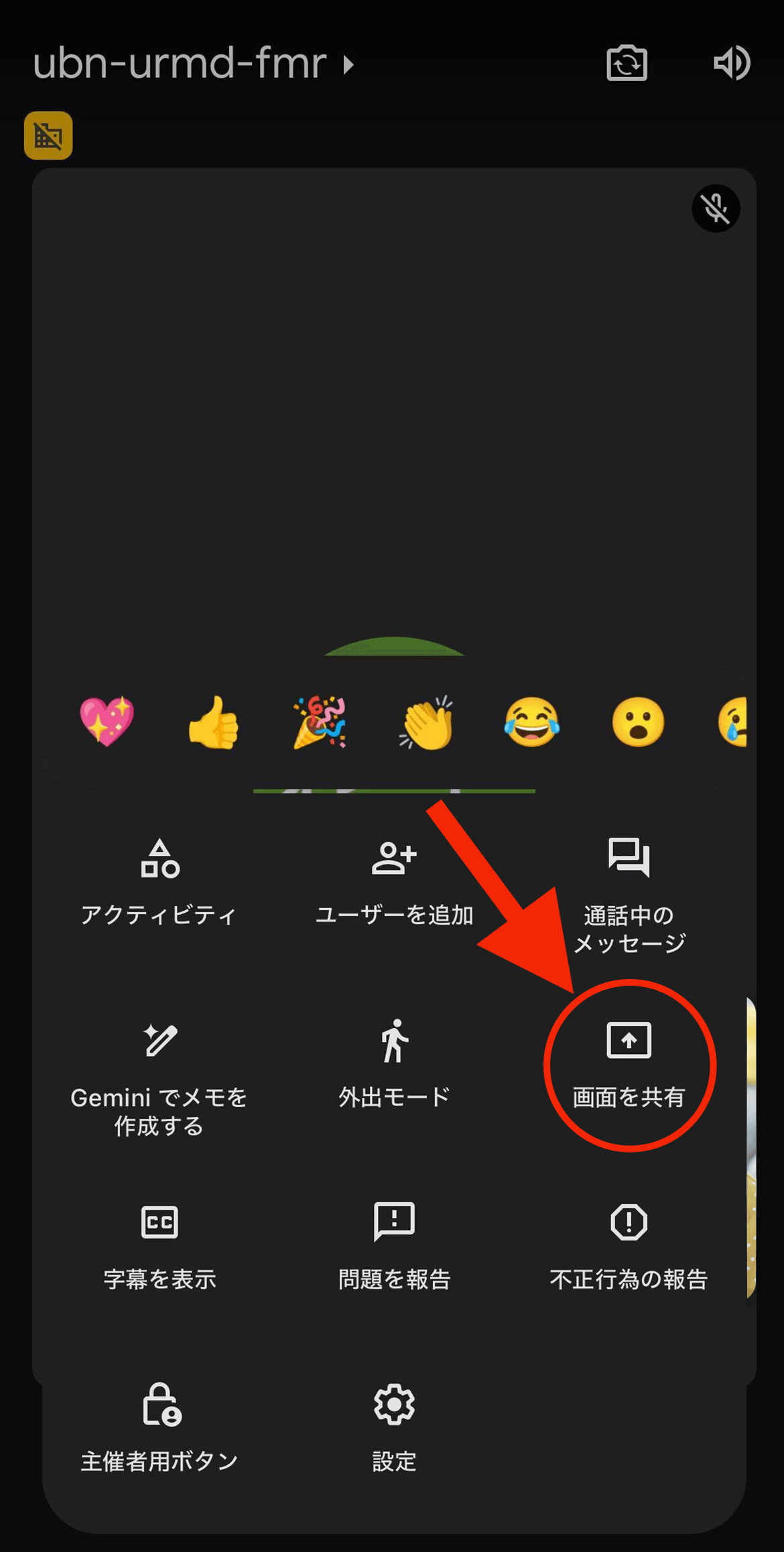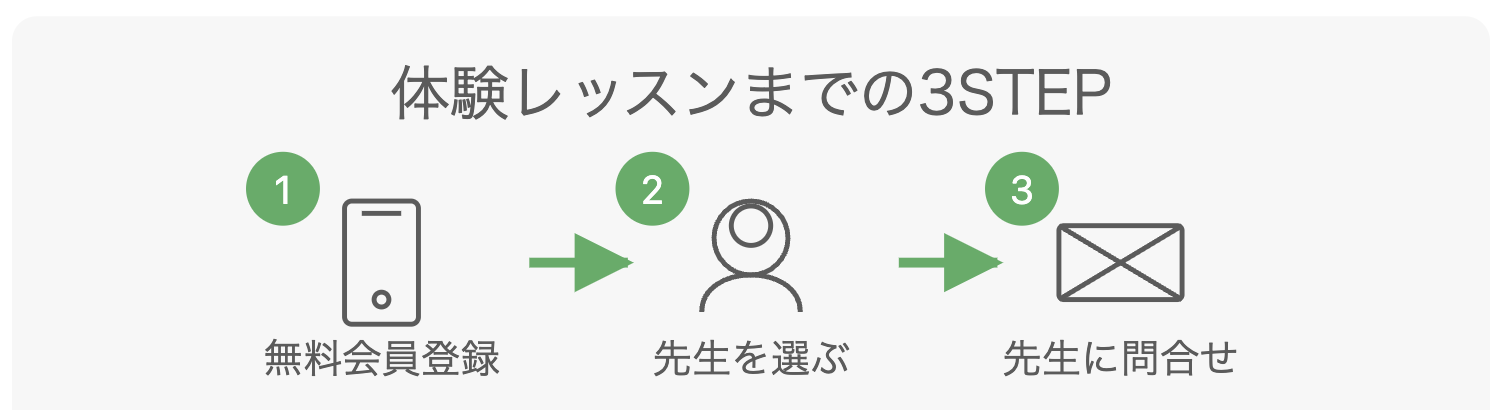Google Meetは、利用者同士なら世界中どこでも無料でミーティングができるソフトです。まなぶてらすではレッスンにクラウド・ビデオ会議ソフト「Google Meet」(グーグルミート)を使用します。
![]()
会員登録やアカウント作成なしに、送られてきたURLをクリックすれば自動的につながります。
![]()
簡単にスマートフォンからも接続ができます。データ通信料が小さいので接続は安定しているため気軽にご利用できます。
![]()
簡単で使いやすいだけでなく、画面の共有などもできます。外部ツールと連携することで様々な機能も使えるようになります。
レッスンを予約すると、講師からレッスンのときに使う参加用URLがメールに送られてきます。
PCでGoogle Meetを利用するには、ダウンロードの必要なくWebブラウザを起動するだけです。
以下のGoogle Meetのサイトにアクセスし、Googleアカウントでログインしましょう。いつでも開けるようにブックマークしておくといいですね。
レッスンは、以下2通りの方法で開始することができます。
方法①:ミーティング時間になったら、届いたメールのURLをクリックします。「今すぐ参加」ボタンを押して画面が切り替わったら入室完了です。
方法②:マイページにログインし、レッスン詳細ページを開きます。「Meetに入室する」という緑のボタンがありますのでレッスンの時間になりましたら ボタンを押して参加してください。
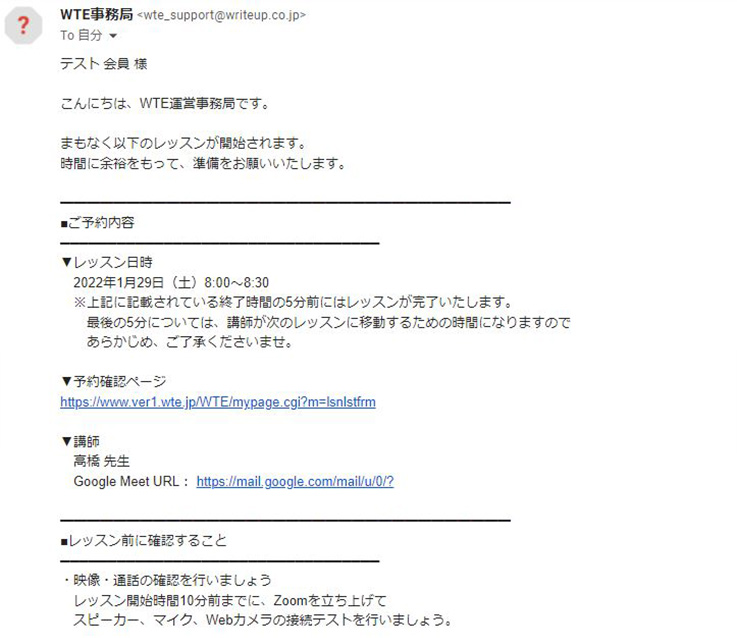
Meetの画面の右上の隅にある青色の3点アイコンを見てください。マイクが正しく接続されているときは、声を出すと、青色のメーターが声に合わせて上下します。
声を出しても、青色のメーターが動かないときは、画面下の3点アイコンをクリックし、「設定⇒音声」に移動してください。使用しているマイクが正しく選択されているかどうかを確認してください。
マイクを消音(ミュート)するときには、マイクマークをクリックします。赤い斜めの線が出ているときは、消音(ミュート)されている状態です。もう一度クリックすると、消音(ミュート)が解除されます。
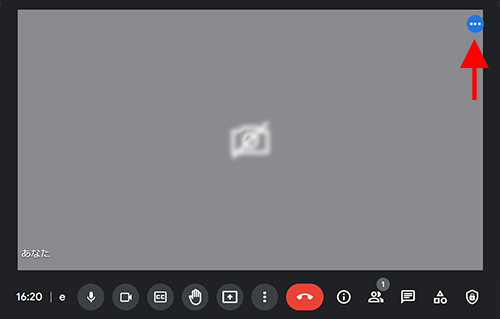
Meetの画面の下に並ぶアイコンの中で、左から2番目がカメラアイコンです。カメラアイコンをクリックすると、「カメラOFF」の状態になり、画面がアイコン表示になります。
カメラが正常に起動しない場合は画面下の3点アイカメラアイコンをもう1度クリックすると、「カメラON」になり、画面にあなたの顔が表示されるようになります。画面下の3点アイコンをクリックし、「設定⇒動画」に移動してください。使用しているカメラが正しく選択されているかどうかを確認してください。
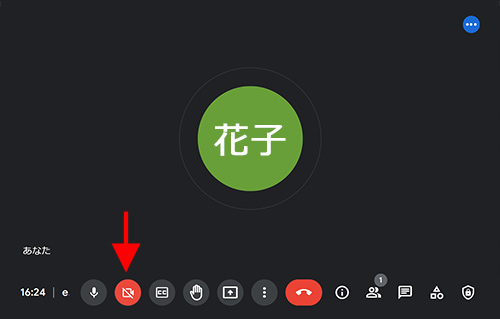
Meetのルームから退出するときは、右下の「赤い電話マーク」をクリックします。
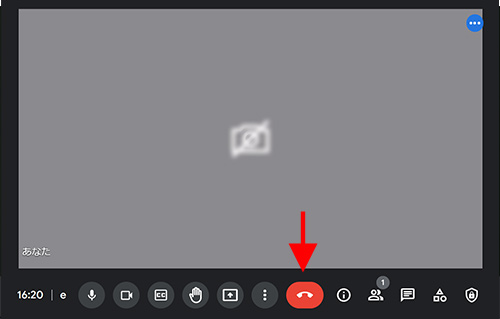
画面の下にある「四角の中に上矢印マーク」を押すとパソコンの画面を、会員様と講師のどちらにも表示させることができます。同じ資料を見ながら議論することができて便利です。
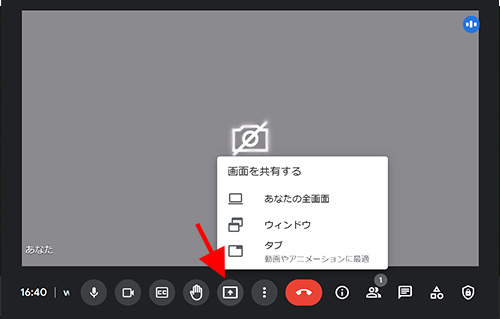
スマホで利用する場合には、まずこちらのモバイルアプリをダウンロードしましょう。
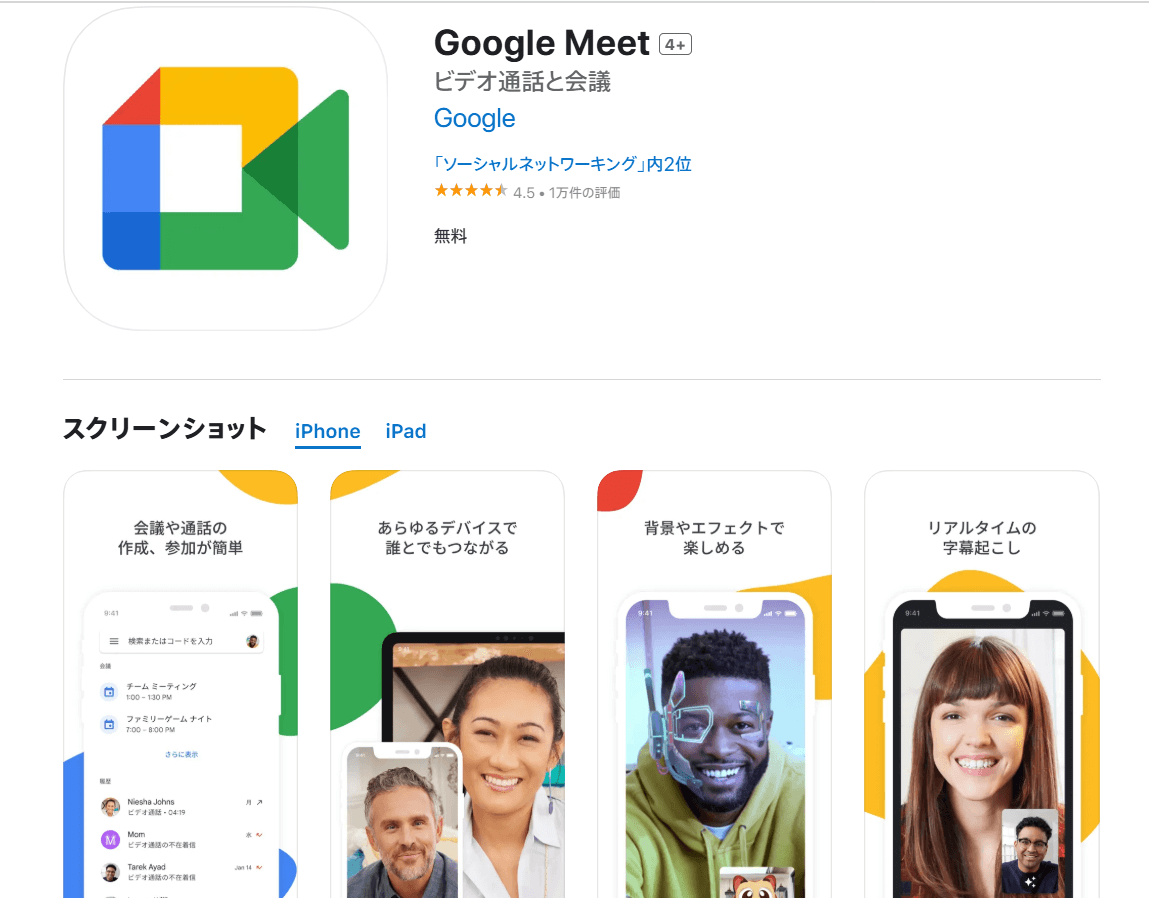
Androidやスマホは
Google PlayからDL
iphoneの方は
Apple storeからDL
レッスンは、以下2通りの方法で開始することができます。
方法①:ミーティング時間になったら、届いたメールのURLをクリックします。「今すぐ参加」ボタンを押して画面が切り替わったら入室完了です。
方法②:マイページにログインし、レッスン詳細ページを開きます。「Meetに入室する」という緑のボタンがありますのでレッスンの時間になりましたら ボタンを押して参加してください。
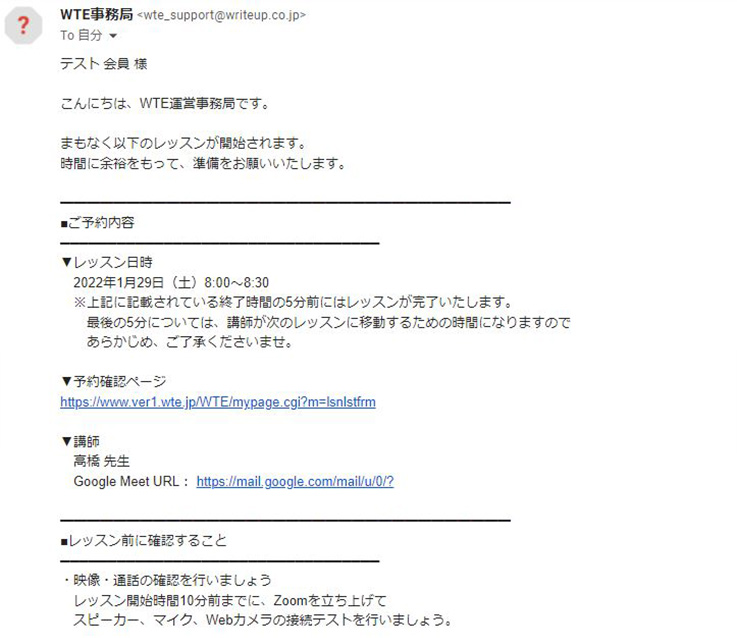
マイクを消音(ミュート)するときには、Meetの画面の下に並ぶアイコンの中で、マイクマークをクリックします。斜めの線が出ているときは、消音(ミュート)されている状態です。もう一度クリックすると、消音(ミュート)が解除されます。
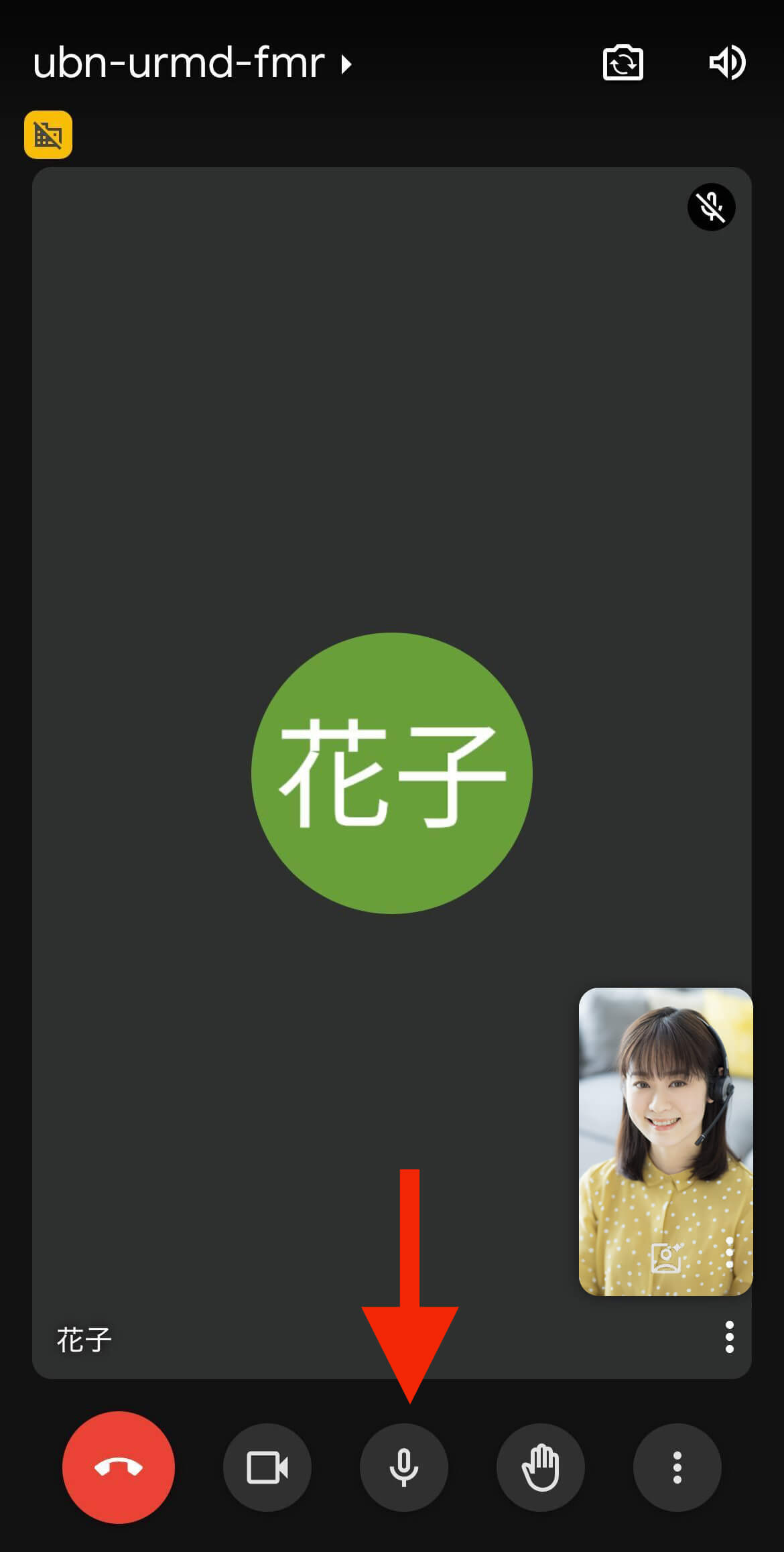
Meetの画面の下に並ぶアイコンの中で、カメラアイコンをクリックすると、「カメラOFF」の状態になり、画面がアイコン表示になります。
カメラアイコンをもう1度クリックすると、「カメラON」になり、画面にあなたの顔が表示されるようになります。
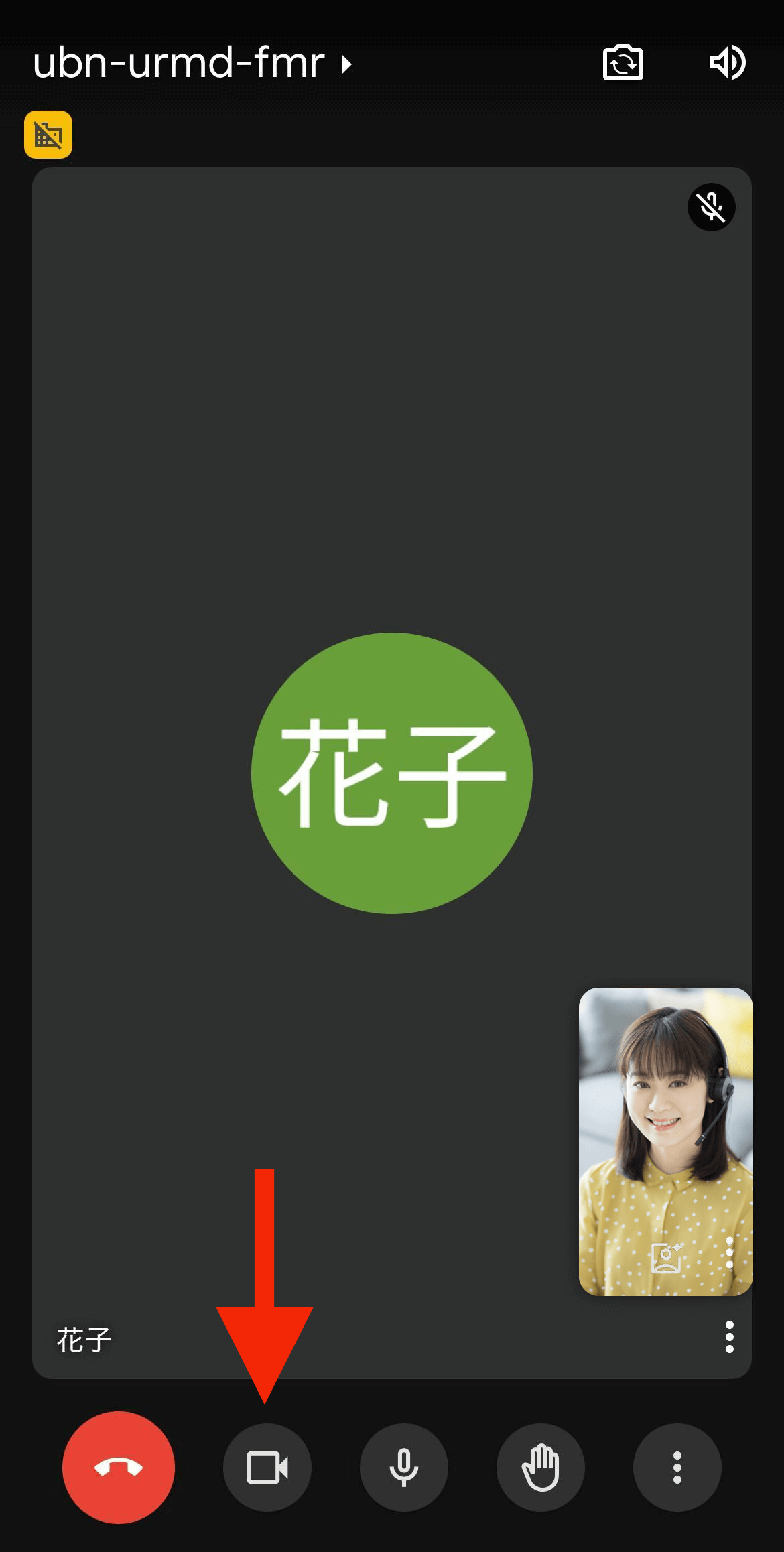
Meetのルームから退出するときは、「赤い電話マーク」をクリックします。
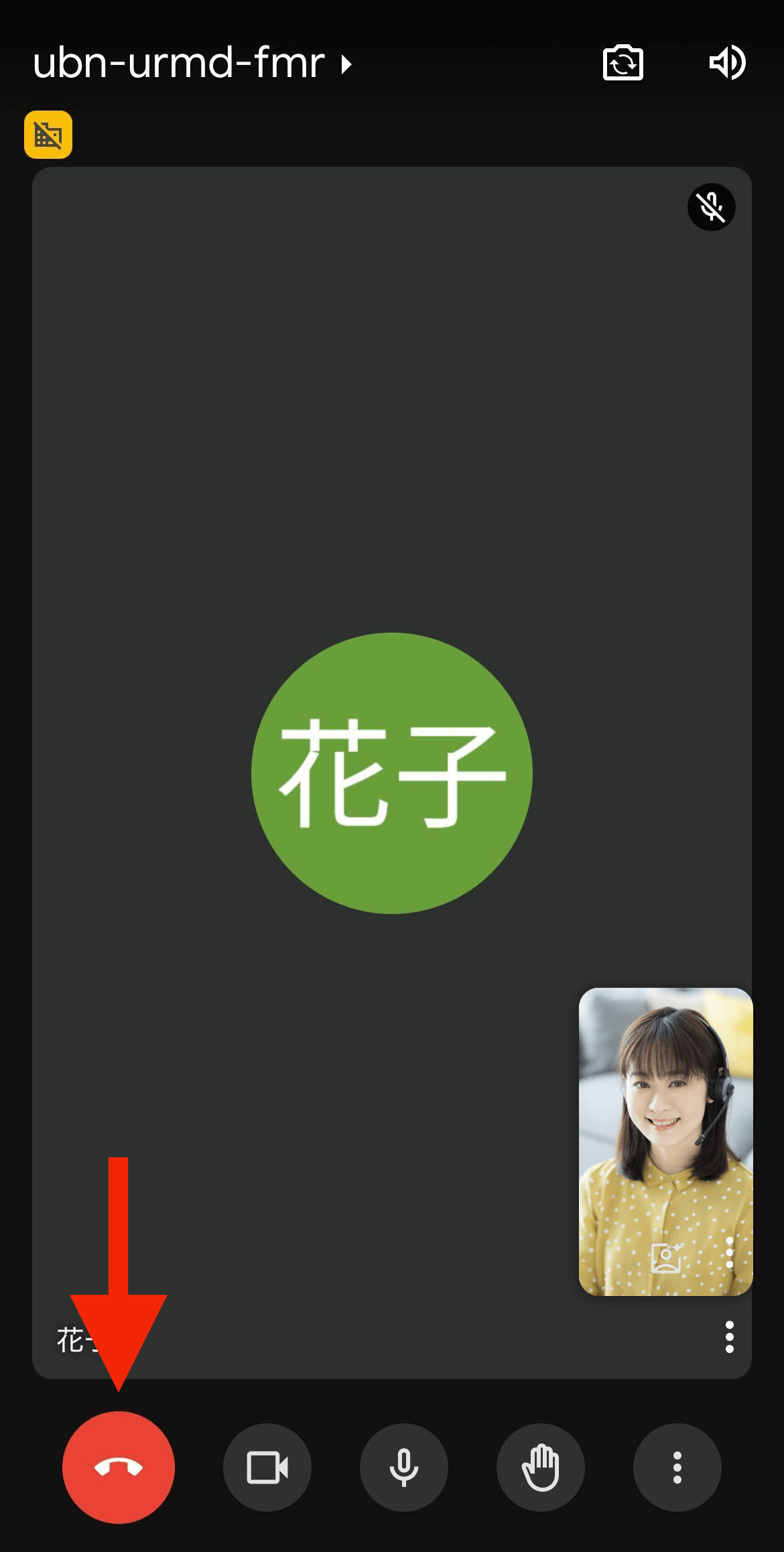
画面の下にある「3点マーク」を押すとメニューが開き、「画面を共有」を押します。タブレットまたはスマホの画面を、会員様と講師のどちらにも表示させることができます。同じ資料を見ながら議論することができて便利です。