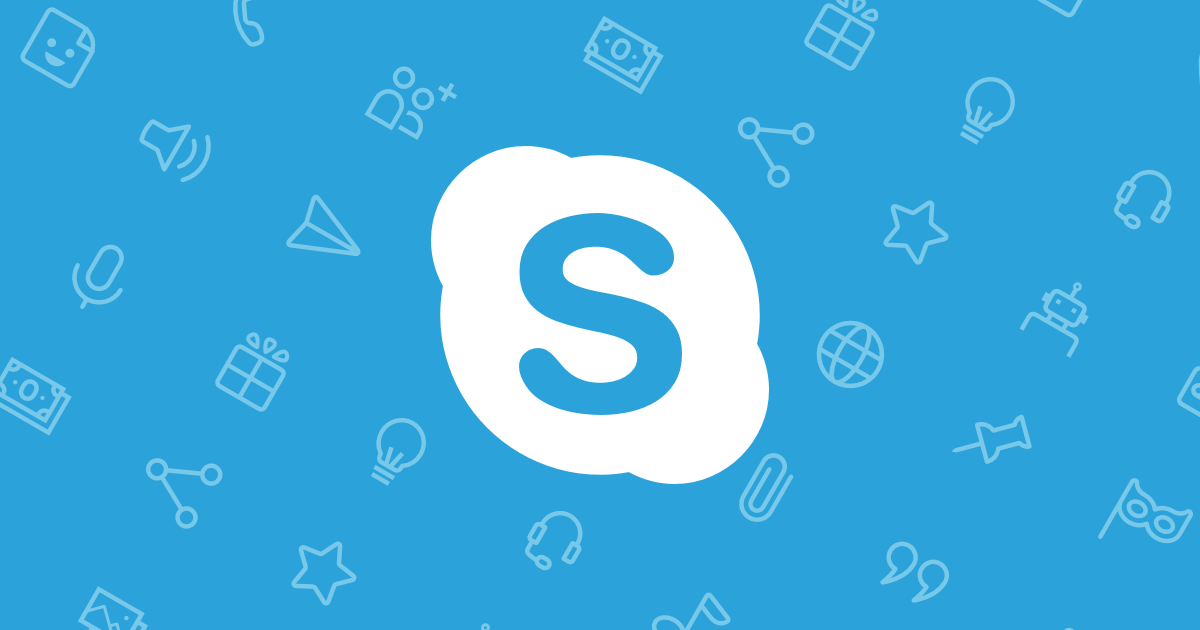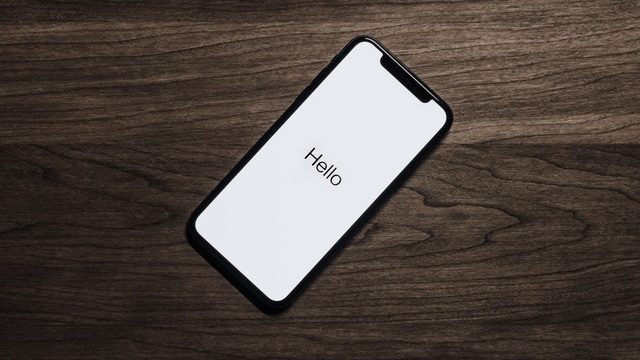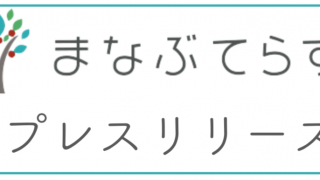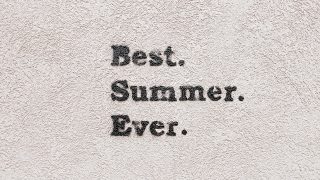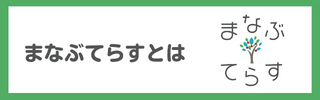こんにちは。まなぶてらす事務局です。
2021年8月現在のSkypeのトラブル対処方法をご紹介します。
なお、こちらの記事は随時最新の内容に更新していきます。
1⃣ レッスン中トラブルに遭わないために(予防策)
2⃣ レッスン中トラブルが発生した時(解決策)
1⃣ レッスン中トラブルに遭わないために(予防策)
━━━━━━━━━━━━━━━━━━━━━━━
レッスン中にトラブルに遭うと貴重なレッスン時間を浪費してしまいます。
トラブルに遭わなければそれに越したことはありません。
備えあれば憂いなしです。
それでまずはトラブル予防策として
「レッスン前に」できることをご紹介いたします。
(※トラブルが起きたときに最優先で確認する事項でもあります)
✅ バッテリーが十分充電されているか確認する。
※バッテリーが残り少ないと通信が不安定になる(音声も途切れる)ことがあります。
✅ パソコンのOS(Windows)を最新版にアップデートする。
方法:画面左下の「Windowsボタン」→「歯車⚙ボタン」→「更新とセキュリティー」→「Windows Update」→「更新プログラムのチェック」
✅ ソフトウェア(Skype)を最新版にアップデートする(2種類の方法がある)。
方法1:Skype画面で「画像アイコン」→「設定」→「ヘルプとフィードバック」→「Skypeを更新する」
方法2:現在インストールされているSkypeを一度アンインストールし、最新版のSkypeをダウンロード&インストールする。
✅ Skypeアップデート後から調子が悪くなった場合、Skypeのバージョンを1つ戻す。
方法:過去バージョンのSkypeをダウンロード&インストールする。
✅ インターネットのスピードテストを行う。
方法:Google検索で「スピードテスト」と入力して検索→「インターネット速度テスト」で「速度テストを実行」(必要速度:2Mbps、推奨速度:8Mbps以上)
※スピードが遅いと感じられる場合、wifiルーターの再起動を試す。
※光回線を使っているのに通信速度が10Mbps以下の場合は異常なので、契約しているインターネットの通信業者に問い合わせる。
✅ カメラ・マイク・スピーカーが正常に動作することを確認する。
確認方法:Skypeを起動→「自分の画像アイコン」→「設定」→「音声/ビデオ」
【カメラ】自分の映像が映っていることを確認する
【マイク】声を出したときに●●●●●が動くことを確認する
【スピーカー】「音声テスト」で音が聞こえることを確認する
【無料通話テスト】録音された自分の声が聞こえることを確認する
✅ 普段パソコンの内部スピーカーを使っている人は、念のためヘッドフォン(またはヘッドセット)を用意しておく。
✅ Skypeの代替手段としてZoomやWeb版Skype(skype for web)も使えるようにしておく。
■Zoom
https://zoom.us/jp-jp/meetings.html
https://zoom-kaigi.com/zoom-tukaikata/
■Web版Skype(skype for web)(GoogleChomeなどのブラウザにブックマークしておくとよい)
https://web.skype.com/
✅ レッスン中にトラブルが発生してもレッスンが継続できるように別のデバイス(スマホなど)を用意し、それにもSkypeやZoomをインストールしておく。
2⃣ レッスン中トラブルが発生した時(解決策)
━━━━━━━━━━━━━━━━━━━━━━━
(1)音声が聞こえず映像が映らない、またはコールができない場合
✅ 上記の予防策をすべて確認する(これで解決することが多い)。
✅ Skypeを一度閉じてから再起動する。
✅ パソコンを再起動する。
✅ 「ログイン状態」を「アクティブ(緑色の●)」にする。
方法:「画像アイコン」をクリック→画像アイコンのすぐ下をクリックし、状態を「ログイン状態を非表示(灰色)」などから「アクティブ(緑色)」に切り替える。
(2)最初から自分の映像が映らない場合
✅ カメラに(物理的に)カバーがかかっていないか確認する。
✅ Skype画面下の中央にある「ビデオをON🎦」のボタンを何度か押してみる。
✅ カメラの使用を許可する。
方法:画面左下の「windowsボタン」→「設定(歯車のアイコン)」→「プライバシー」→「カメラ」→「Microsoftアプリがカメラにアクセスできるようにする」 を ON にする。「デスクトップアプリがカメラにアクセスできるようにする」も ON にする。「Skype」「Zoom」の選択肢があれば、それらも ON にする。
(3)最初は映っていたが、途中から急に映らなくなった場合
✅ Skypeのビデオボタンを押して、何度かカメラのON・OFFを切り替えてみる。
✅ Skypeを一度切って もう一度コールし直す。
✅ PC(タブレット、スマホ)を再起動する。
✅ Skypeを最新版にアップデートする。
✅ Zoomを使う。
(4)自分の音声が相手に聞こえない場合
✅ ヘッドフォン端子とマイク端子を間違えて差し込んでいないか確かめる。
✅ バッテリー残量が少なくなっていないか確認する。
✅ 1分ほど待ってみる。(音量が安定するのに1分程かかる場合あり)
✅ マイクがオフになっていないか確認する。
✅ 設定でマイク感度を「自動」から「手動」に変え、感度を最大にする。(音声が割れる場合は 最大より少しだけ音量を下げる)
✅ Skypeを最新版にアップデートする。
✅ Zoomを使う。
✅ USBタイプのヘッドセット(マイク付きヘッドホン)や外付けマイクを使ってみる。
(5)相手の音声が聞こえない場合
✅ 音量を上げる。
✅ ヘッドホンやヘッドセットをつけてみる。
✅ ヘッドフォン端子とマイク端子を間違えて差し込んでいないか確かめる。
✅ バッテリー残量が少なくなっていないか確認する。
✅ 1分ほど待ってみる。(音量が安定するのに1分程かかる場合あり)
✅ Skypeを最新版にアップデートする。
✅ Zoomを使う。
(6)音声が途切れ途切れになる場合
✅ ヘッドフォン端子とマイク端子がしっかり根元まで差し込まれているか確認する。
✅ マイクのON、OFFを切り替えてみる。
✅ Skypeを一度切って もう一度コールし直す。
✅ 映像をOFFにする。
✅ PC(タブレット、スマホ)を再起動する。
✅ Skypeを最新版にアップデートする。
✅ Zoomを使う。
✅ wifiルーターに近いところに移動する。
✅ 有線LANに変える。
(7)最新版にアップデート後、不具合が発生してしまった(改悪アップデート)場合
✅ 不具合が起こる前のバージョンのSkypeをダウンロード&インストールする
■SkypeIDの確認と検索方法について
━━━━━━━━━━━━━━━━━━━━
Skypeがうまくつながらないときの対処方法について紹介しました。
次に、もう1つ。
よくいただくご質問で、
SkypeIDの確認方法とSkypeIDを検索しても見つからないときの
対処方法についても書いておきたいと思います。
(1)自分のSkypeIDを確認する方法が分からない場合
✅ Skype名を確認する(Skype名がSkypeIDです)
方法:「自分の画像アイコン」→「Skypeのプロフィール」→「Skype名」
(2)SkypeIDを検索しても見つからない、と言われた場合
✅「見つけやすさ」の設定を変更する
方法:「自分の画像アイコン」→「設定」→「連絡先」→「プライバシー」→「検索結果に表示する」を ON にする。
以上、Skype通話とSkypeID検索についての
トラブル対処法について紹介しました。
この記事はいつでも参照できるように
デスクトップなどに保存するか、ブックマークしておいてください。
よろしくお願いいたします。
まなぶてらす事務局