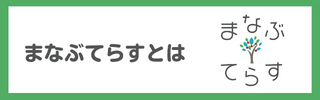Google Meet を使ったレッスンの流れを詳しく解説
Skypeサービスの終了に伴い、まなぶてらすで使用する推奨アプリを Google Meet にすることが決まりました。Google Meetを推奨する理由としては
- Googleアカウント(Gmail)ですぐに利用可能
- ブラウザやアプリから簡単にアクセス
- 安定した接続環境と高品質なビデオ通話
上記のようなメリットがあり、使いやすさやプライバシー保護の観点からも他のビデオ通話アプリと比較した上でまなぶてらす公式の推奨アプリといたしました。
※引き続きZoomも推奨アプリです
今回の記事では、Google Meetを使ったレッスンの流れをご案内いたします。
新しい方法のイメージを掴んでいただけたら嬉しいです!
慣れ親しんだものから新しいものに移行するのは何かと労力がいることと思います。
前もって、皆さまのご協力に感謝いたします。
Google Meetを使ったレッスンの流れ
Google Meetは講師から送られてくるURLをクリックするだけでビデオ通話を始めることができます。
レッスン前
レッスン予約後、自動で確認メールが届きます。その中に「レッスンURL」が記載されていますのでURLをご確認ください。
なお、レッスン1時間前のリマインドメールにも同じ「レッスンURL」が記載されておりますのでそちらからもお入りいただけます。
レッスン当日
レッスン開始時間になったらレッスン予約確認メール、もしくは1時間前に届くリマインドメールより記載のURLをクリックしてGoogle Meetにアクセス!
Google Meetの画面に遷移したら【今すぐ参加】のボタンをクリックしてください。
これでレッスンスタートです。
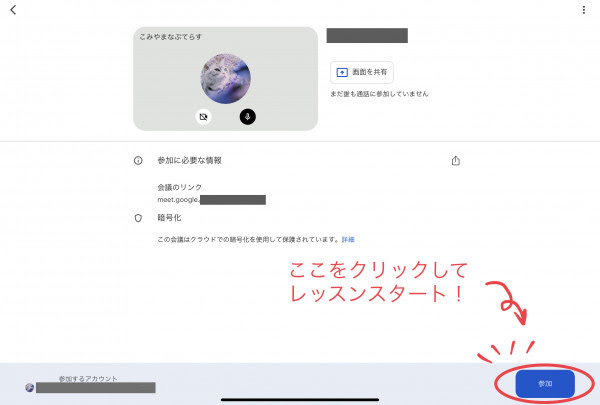
Skypeとの違いに関する注意点
Skypeはレッスン時間になったらパソコンを開いて待機していただき、先生からのコールを取ってレッスンを始めることができました。
Google Meetの場合はレッスン時間になったらご自分でURLをクリックしていただく必要があります。その他のカメラやマイクのセッティングについてはSkypeと同様ですのでご安心ください。
▼こちらのブログ記事(実際の画像つき)もご参照ください▼

Google Chatの活用もおすすめ!
これまでSkypeで先生とメッセージのやり取りをされていた方は「これからメッセージや教材のやり取りをどうやってすれば良いのだろう…」とご不安な方もいらっしゃるかもしれませんね。
まなぶてらす経由のメッセージ機能(ファイル送付は不可)あるいはメールでの連絡のやり取りもできますが、おすすめしたいのが Google Chat です!
Skypeと同じようにチャットで気軽にメッセージのやり取りができ、先生との事前連絡や教材の送付に便利です!ファイルの共有もスムーズにできます。
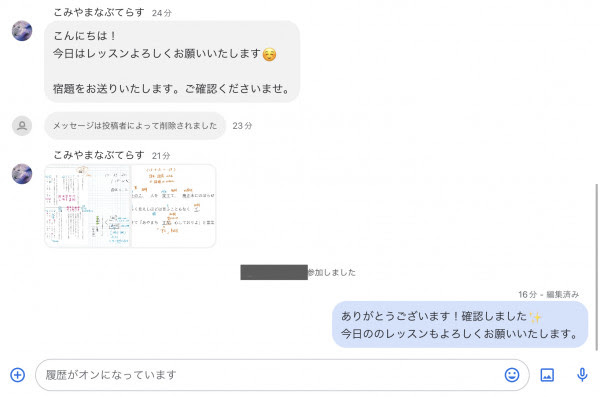
Google ChatもGmailアドレスをお持ちであればすぐに始めることができます。
Gmailを開いて、
Gmail > 設定(⻭⾞マーク)>Chat と Meet カスタマイズ
からアプリを簡単に追加できます。
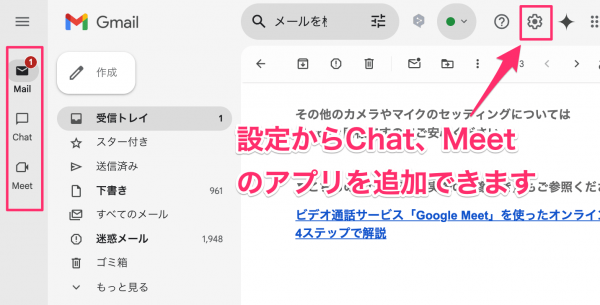
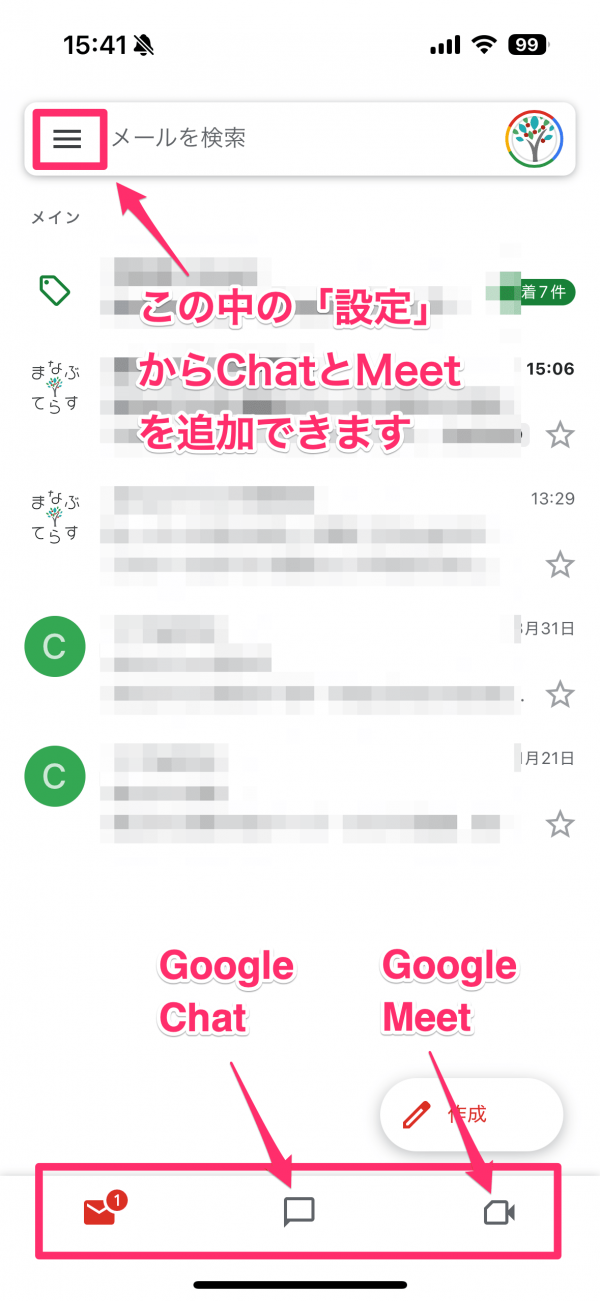
これだけで、Gmail内で、MeetやChatを切り替えて使うことができます。普段Gmailを使う方は、スマホとPC版の両方にこちらの設定をしておくと大変便利です。スマホでわからない問題の写真を撮って先生と資料を共有することもカンタンにできます。
ご希望の方は担当講師にGmailアドレスをお知らせください。
講師の側からご連絡をいたします。
Google Meet や Google Chat の使い方を
ガイダンスサービス(無料)でもご案内いたします。お気軽にどうぞ!