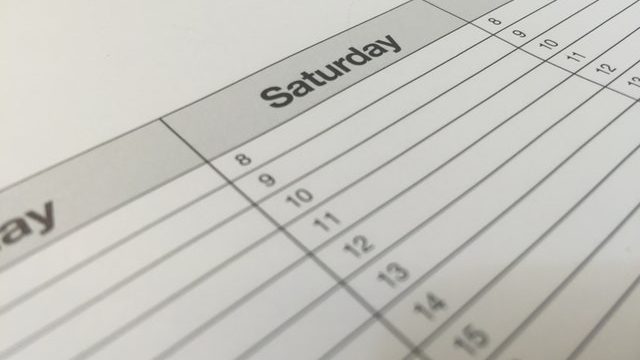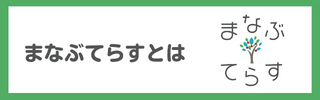私たちオンライン習い事サービス「まなぶてらす」では、Googleが提供するビデオ通話サービス「Google Meet」の使用を公式にサポートしています(zoomの使用も可能です)。
この記事では、Google Meetに関する基礎知識やオンライン授業の方法、よくある質問について簡潔に解説していきます。
Google Meetとは?
Google MeetとはGoogleが提供するオンラインビデオ通話サービスです。
サービスの詳細を下記表にまとめました。
| Google Meetの詳細 | |
|---|---|
| 料金 | ・基本無料 ・月額課金によるアップグレードあり |
| 時間 |
【無課金】 ・参加者2人:24時間 ・参加者3人以上:1時間 【課金】 ・一律24時間 |
| 対応ソフト |
・ブラウザ ・アプリ(タブレット、スマホのみ) |
| 対応ブラウザ |
・Chrome(推奨) ・Safari ・Firefox ・Microsoft Edge |
| 対応端末 |
・パソコン ・タブレット ・スマートフォン ※パソコンはブラウザを利用 ※パソコン以外アプリあり |
Google Meetによるオンラインレッスンに必要なもの
Google Meetによるオンラインレッスンには下記のものが必要です。
- 端末(パソコン、タブレット、スマホのどれか)
- 対応ブラウザ、またはアプリ
- Googleアカウント
上記3点のうち、端末についてはすでにお持ちだと思います。
対応ブラウザ、またはアプリについては、パソコンの場合はブラウザを使用します。
Google MeetはGoogleが提供しているため、Googleが提供するブラウザである「Chrome」の使用が推奨されます。
※Chromeのダウンロードはこちらから
タブレットやスマートフォンの場合はアプリが用意されているので、ダウンロードすることをおすすめします。
※Androidアプリのダウンロードはこちらから
※iOS(iPhone/iPad)のアプリのダウンロードはこちらから
Google Meetでオンライン授業をするまでの流れ
ここでは、Google Meetでオンライン授業をするまでの流れを、下記4つのステップに従って解説していきます。
- 【講師】会議コードを取得し生徒さんに共有し入室しておく
- 【生徒】会議コードを入力して入室する
- 【講師】入室を許可する
- 【双方】授業を進めていく
【講師】とあるものは、講師側が実施すべきステップを示します。
【生徒】とあるものは、生徒さん側が実施すべきステップを示します。
講師は一連の流れを把握するために、1〜4のすべてのステップに目を通してください。
生徒さん、保護者さんは「2:会議コードを入力して入室する」こちらのみをご覧ください。
それぞれのステップについて、詳しく解説していきます。
1:【講師】会議コードを取得し生徒さんに共有し入室しておく
はじめに、ステップ1として講師がやるべき「会議コードを取得し生徒さんに共有し入室しておく」について解説していきます。
まずはGoogle Meetにアクセスすると、下記画面が表示されます。
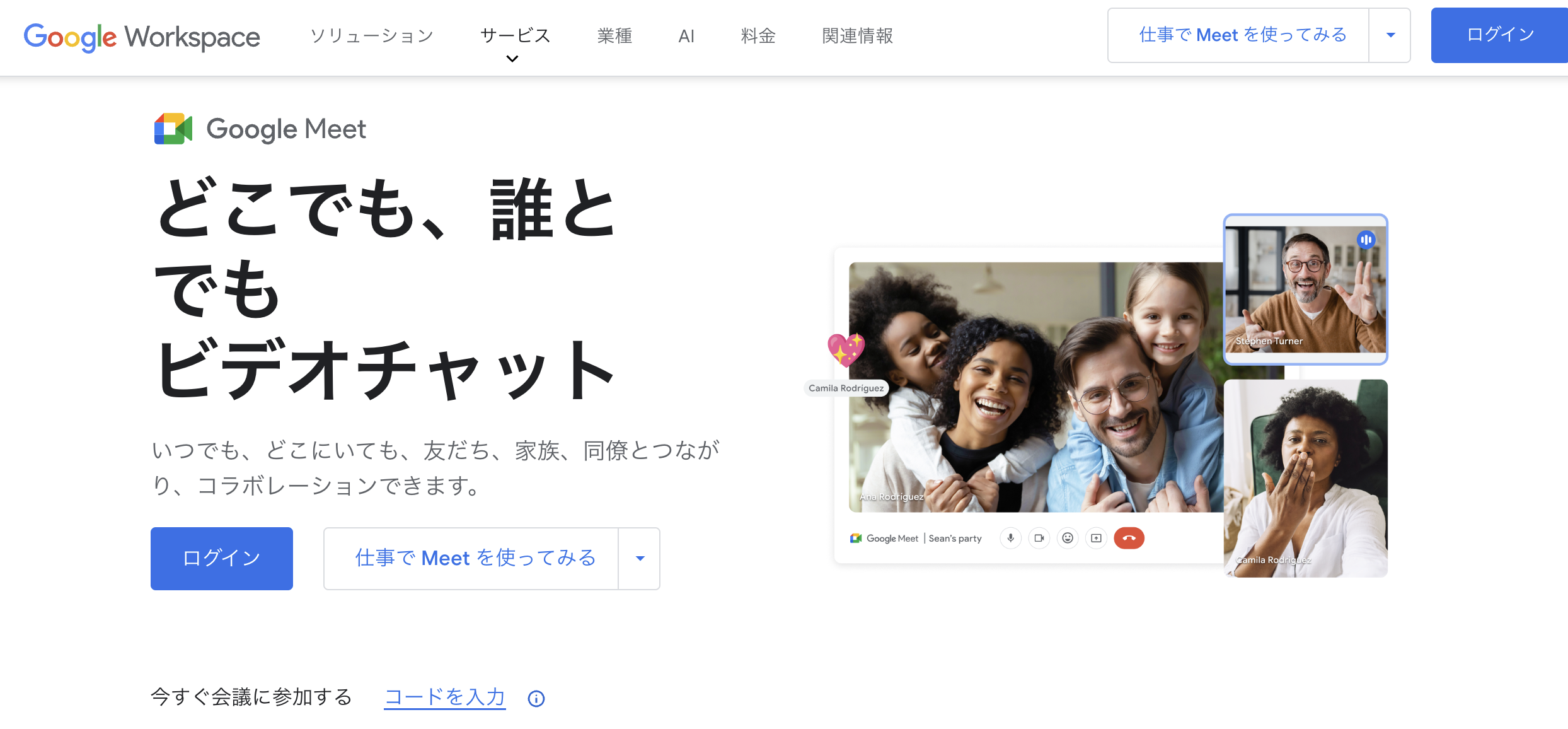 Google Meet
Google Meet「ログイン」からGoogleアカウントにログインすると、次に下記画面へとアクセスします。
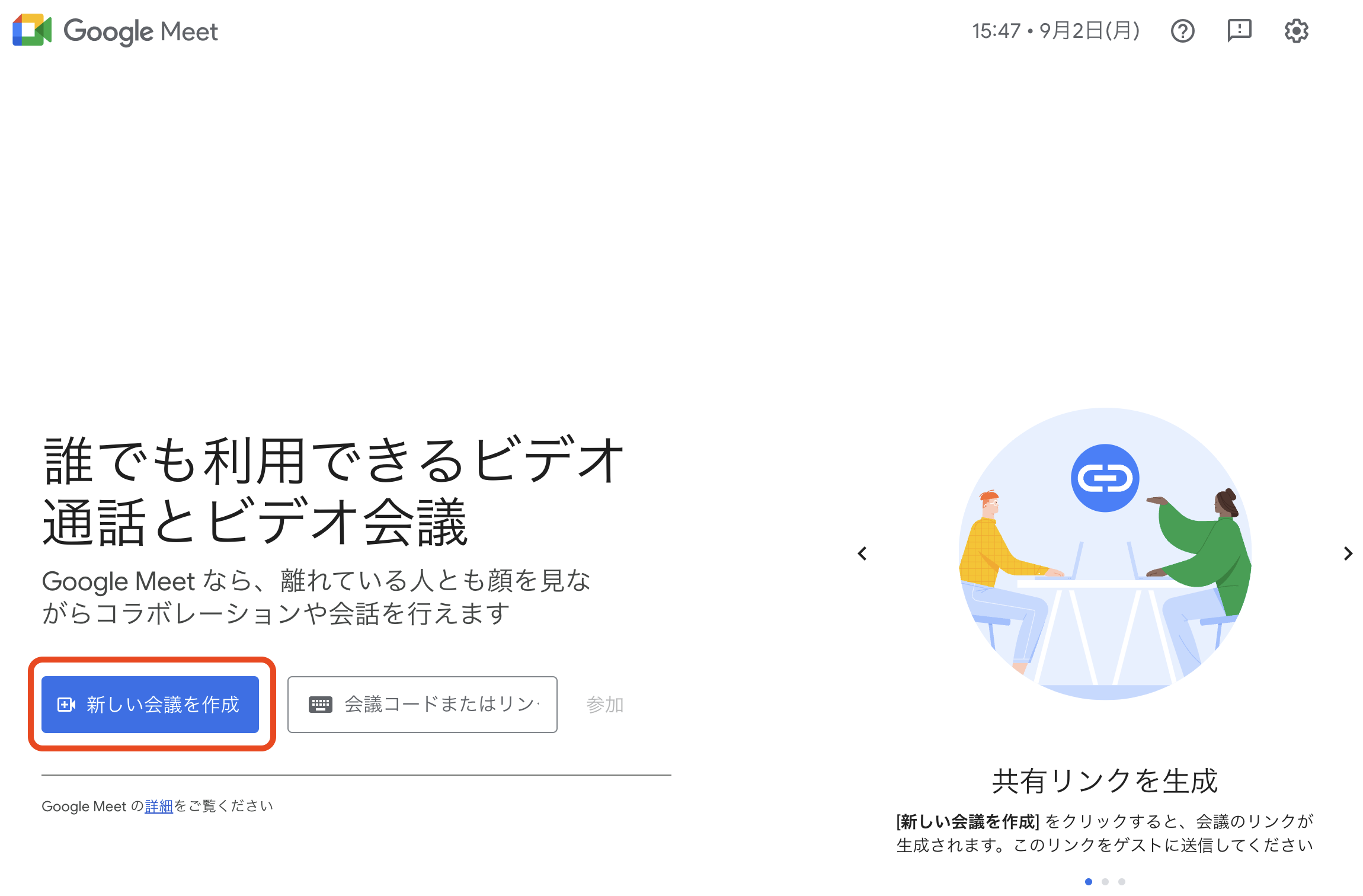 Google Meetのトップ画面
Google Meetのトップ画面「赤枠」で囲んである「新しい会議を作成」をクリックしてください。
すると、下記のように表示されます。
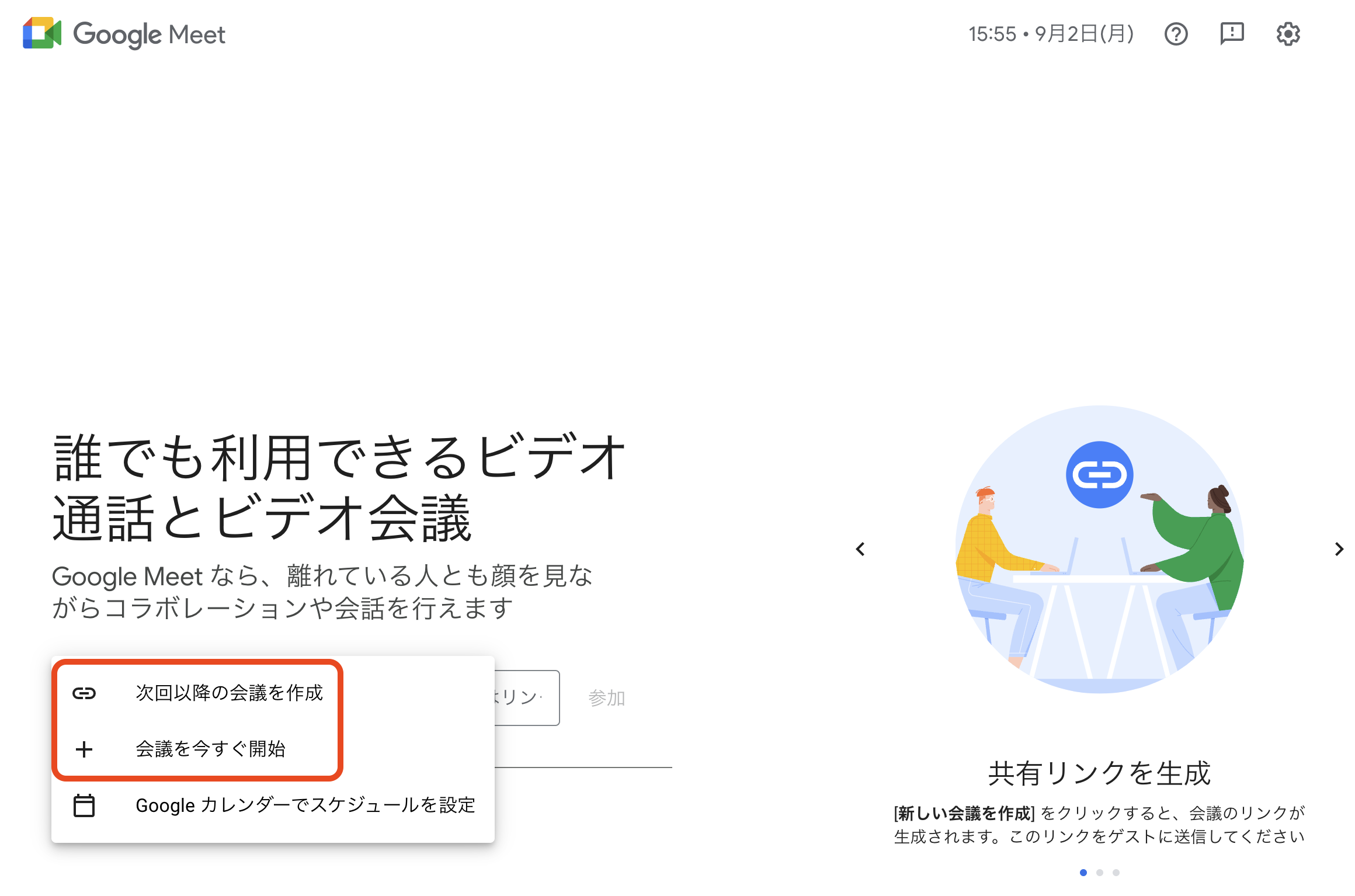 Google Meetの選択肢
Google Meetの選択肢「次回以降の会議を作成」「会議を今すぐ開始」の2つの選択肢が表示されます。
事前にレッスン前に生徒さんに入室情報を共有しておきたい場合には、「次回以降の会議を作成」をクリックしてください。
すると、下記の「10桁の会議コード」が表示されます。
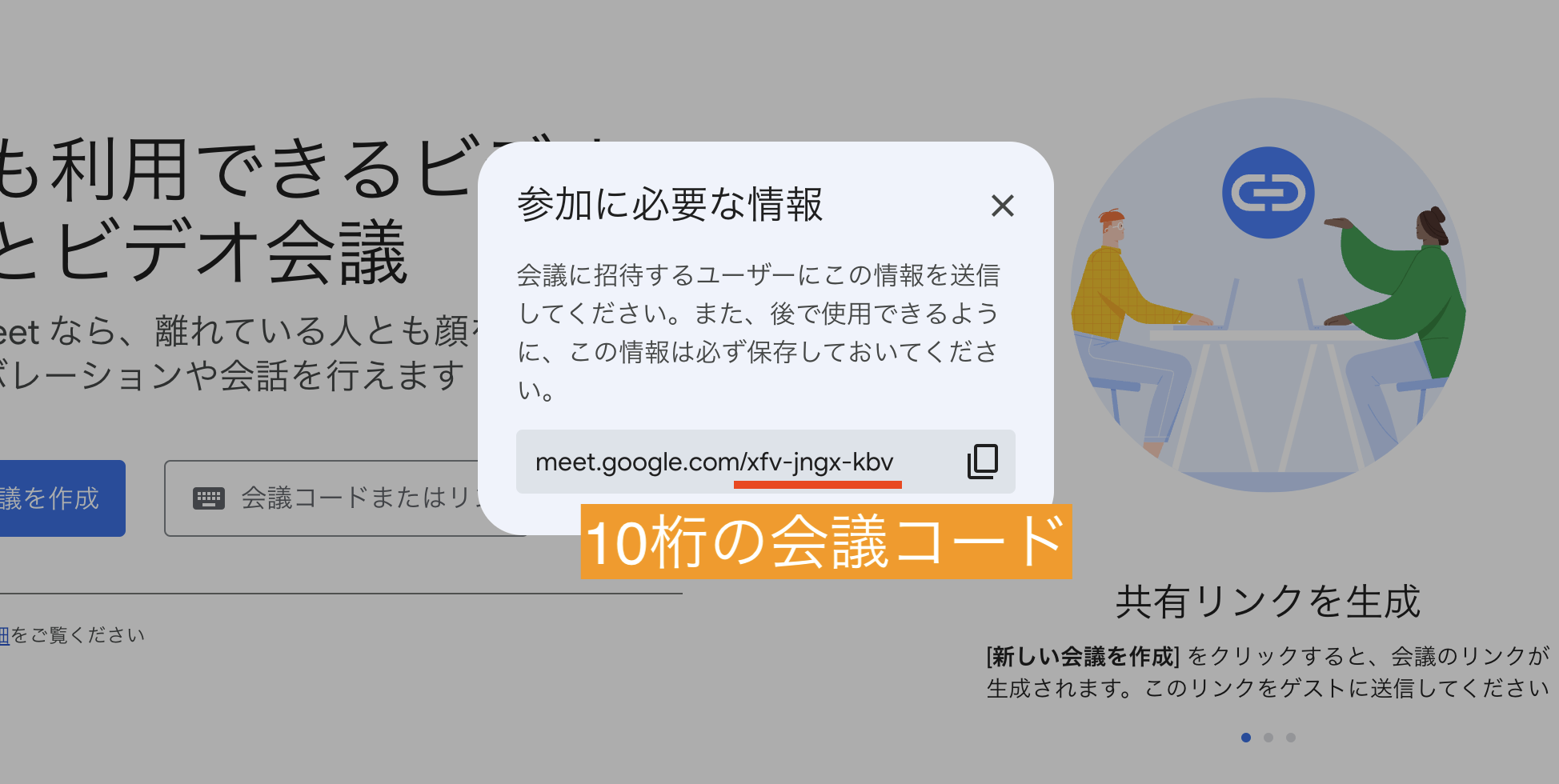 Google Meetの10桁の会議コード
Google Meetの10桁の会議コードこちらを生徒さんに共有し、入室時に入力してもらいましょう。
一方、レッスンをすぐ始めたい場合は「会議を今すぐ開始」をクリックし、会議をスタートしてください。
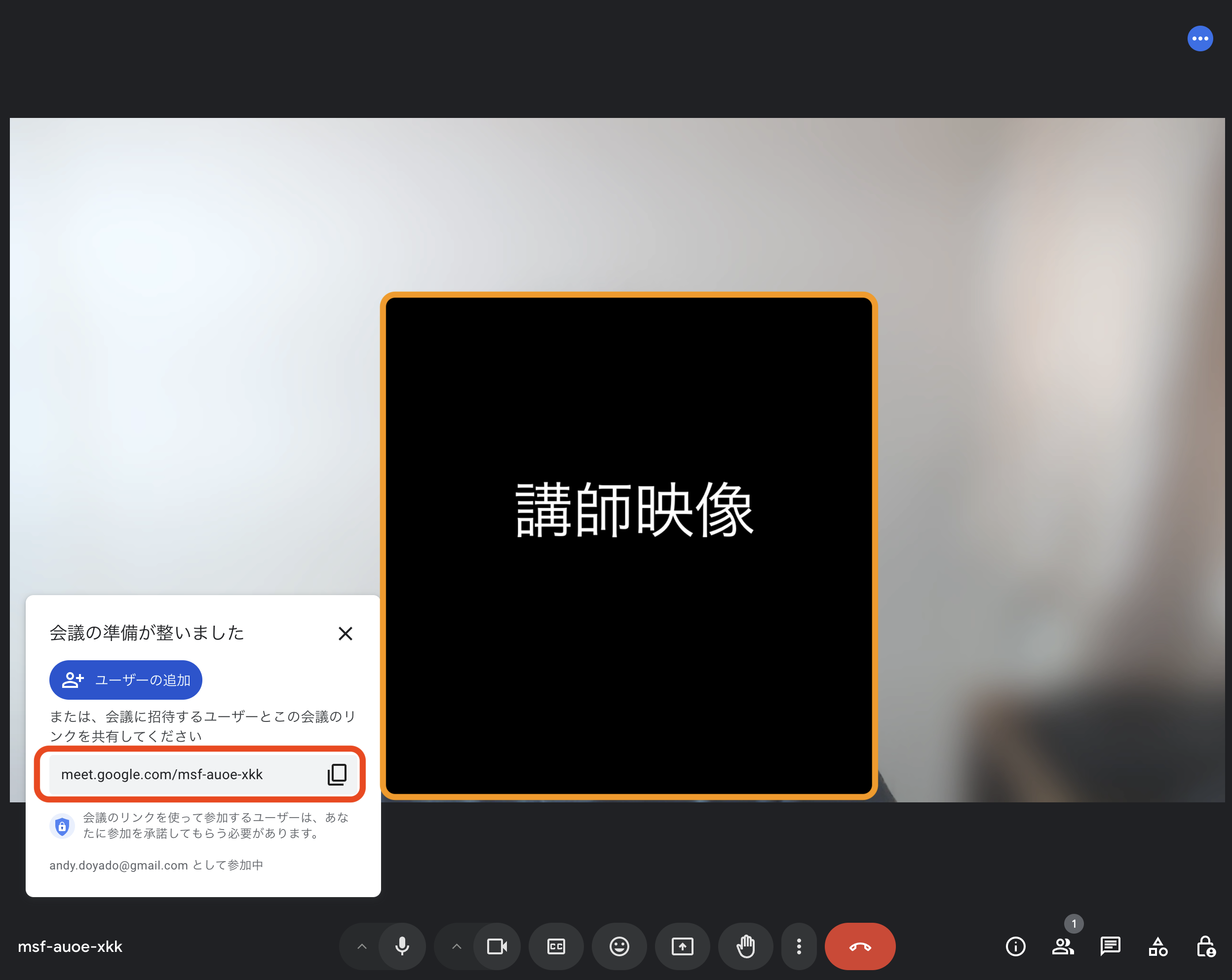 Google Meetの会議中の確認画面
Google Meetの会議中の確認画面会議が始まると、上記画像の左下の赤枠のなかに10桁の会議コードが表示されます(URL末尾の〇〇〇-〇〇〇〇-〇〇〇が会議コード)。
こちらを生徒さんに共有し、入室してもらってください(生徒さんがブラウザの場合はURL丸ごと共有し、入室してもらうことも可能)。
生徒さんの入室方法については、次のステップ2で解説していきます。
なお、生成した10桁の会議コード、および10桁のURLは「使い回し」が可能です。
生徒さんごとに異なる会議コード、URLを発行しておくことで、一度共有すれば次回以降はスムーズにレッスンを実施することが可能なので、活用してください。
2:【生徒】会議コードを入力して入室する
続いて、ステップ2として生徒さんが入室する方法を解説していきますが、非常に簡単なのでご安心ください。
パソコンのブラウザ版と、タブレット、スマホのアプリ版とわけて解説します。
ブラウザ版(パソコン)
まずはGoogle Meetのトップページにアクセスします。
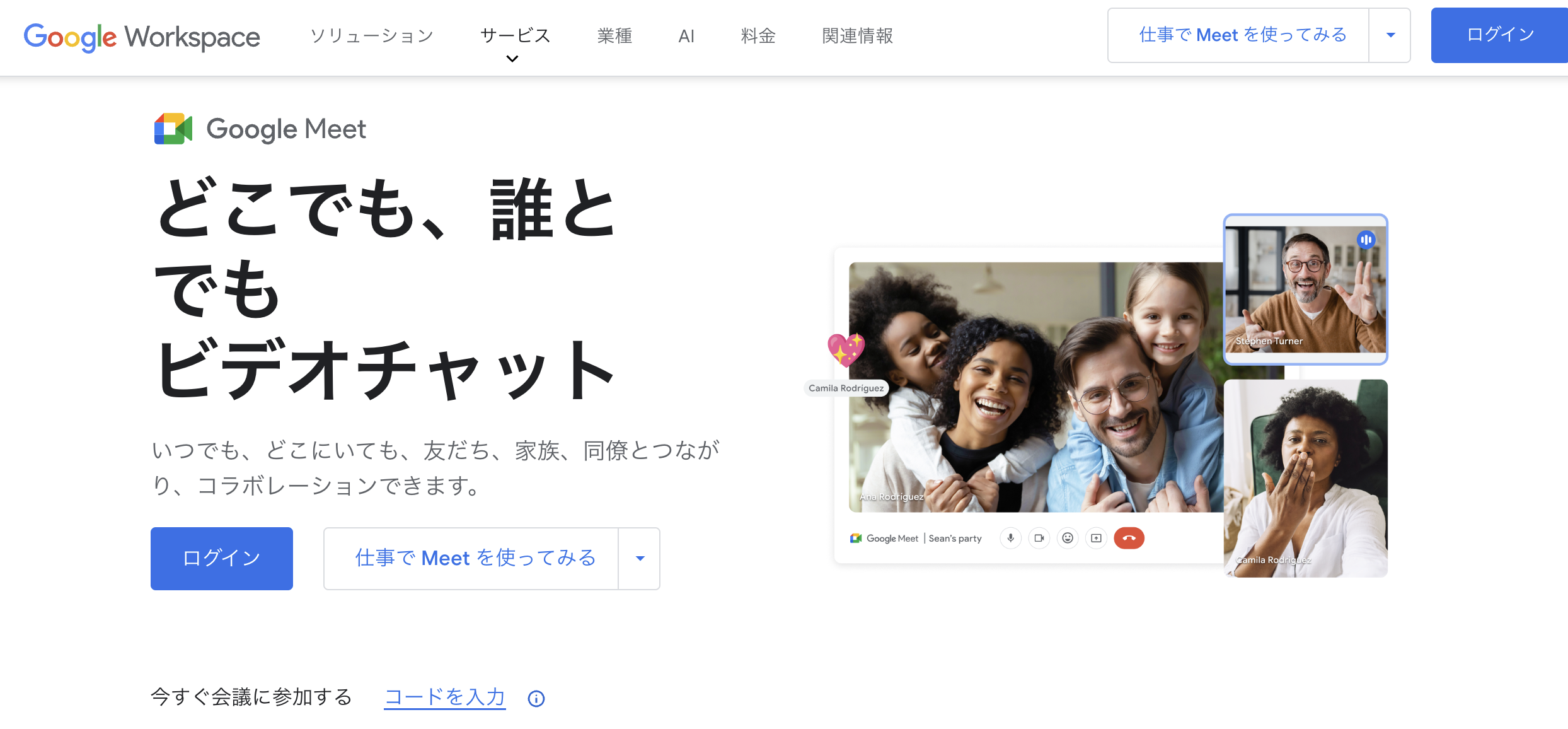 Google Meet
Google Meetアクセス後、上記ページからGoogleアカウントにログインしてください。
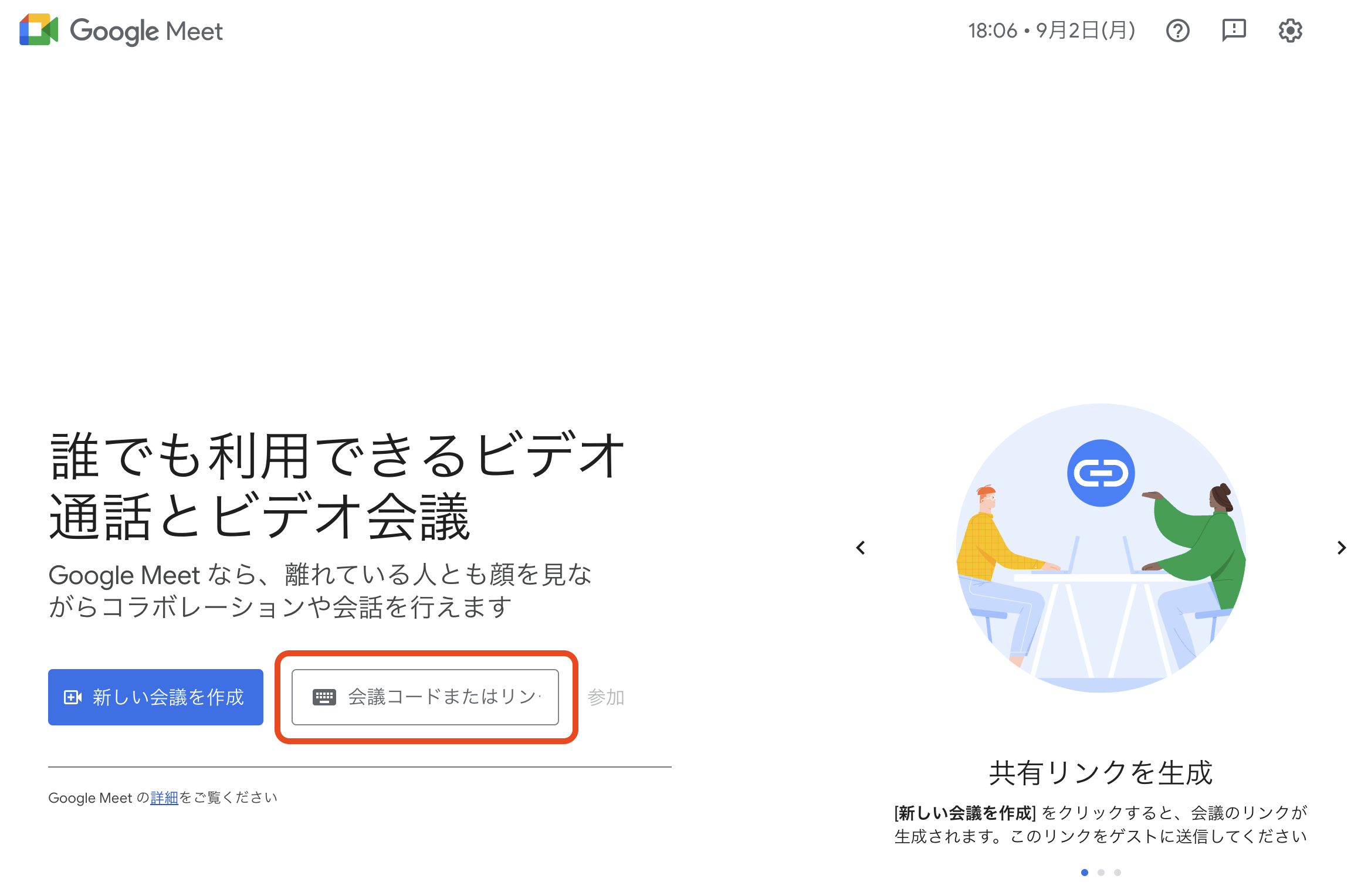 パソコンの会議コード入力画面
パソコンの会議コード入力画面その後、こちらのページにアクセスするので、赤枠内に講師から共有された会議コードを入力します。
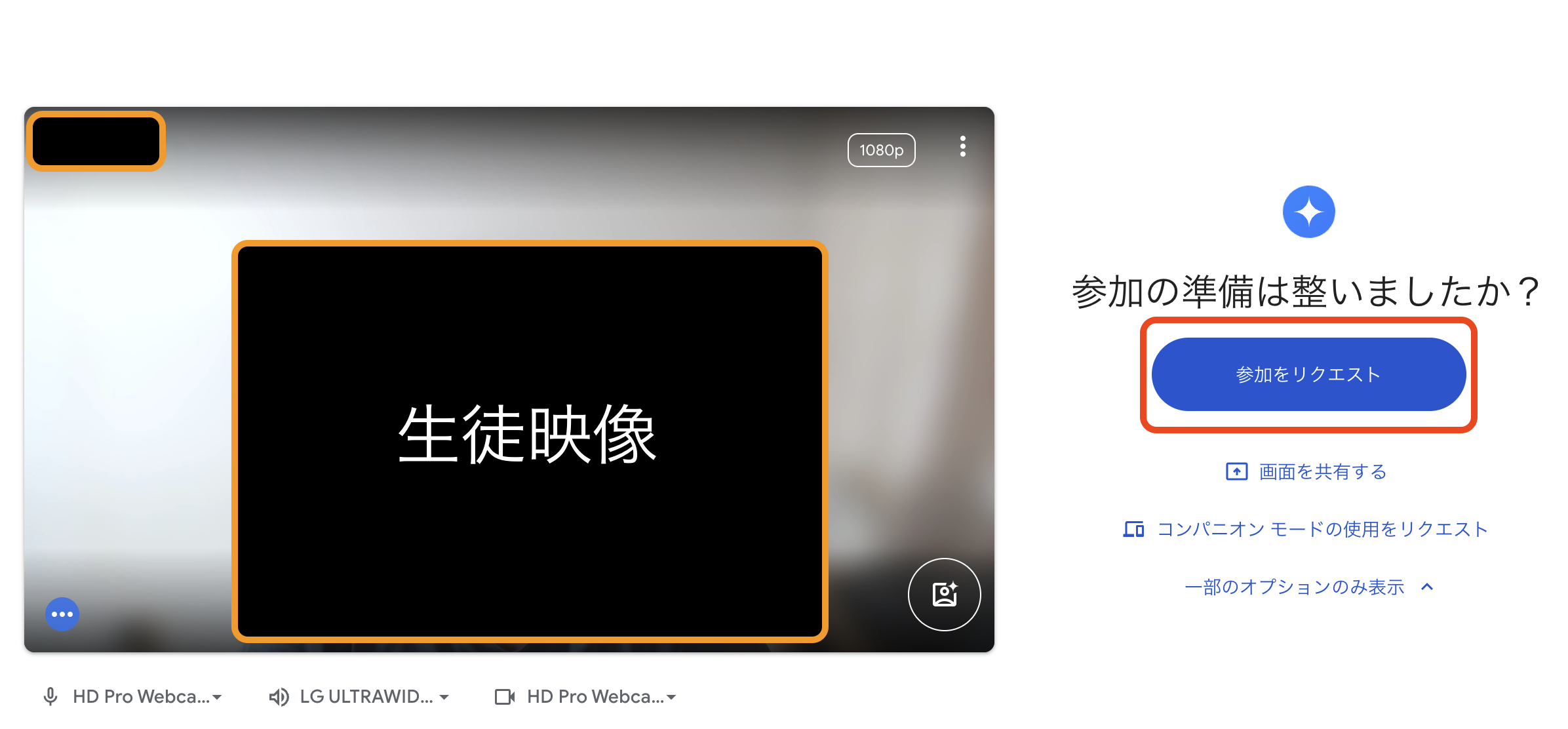 パソコンの入室待機画面
パソコンの入室待機画面会議コードを入力後、こちらの待機ページにアクセスするので、右枠の「参加をリクエスト」をクリックし入室作業は完了です。
あとは、講師からの入室許可を待ちましょう。
なお、こちらの待機ページでは、自分の映像の確認や音声入力機器(マイク)、音声出力機器(スピーカー、イヤホン)も選択可能なので、調整が必要なら調整してください。
アプリ版(タブレット、スマホ)
タブレット、スマートフォンを使ってオンライン授業を実施する場合、アプリの使用を推奨します。
アプリを立ち上げると、下記画面が表示されます。
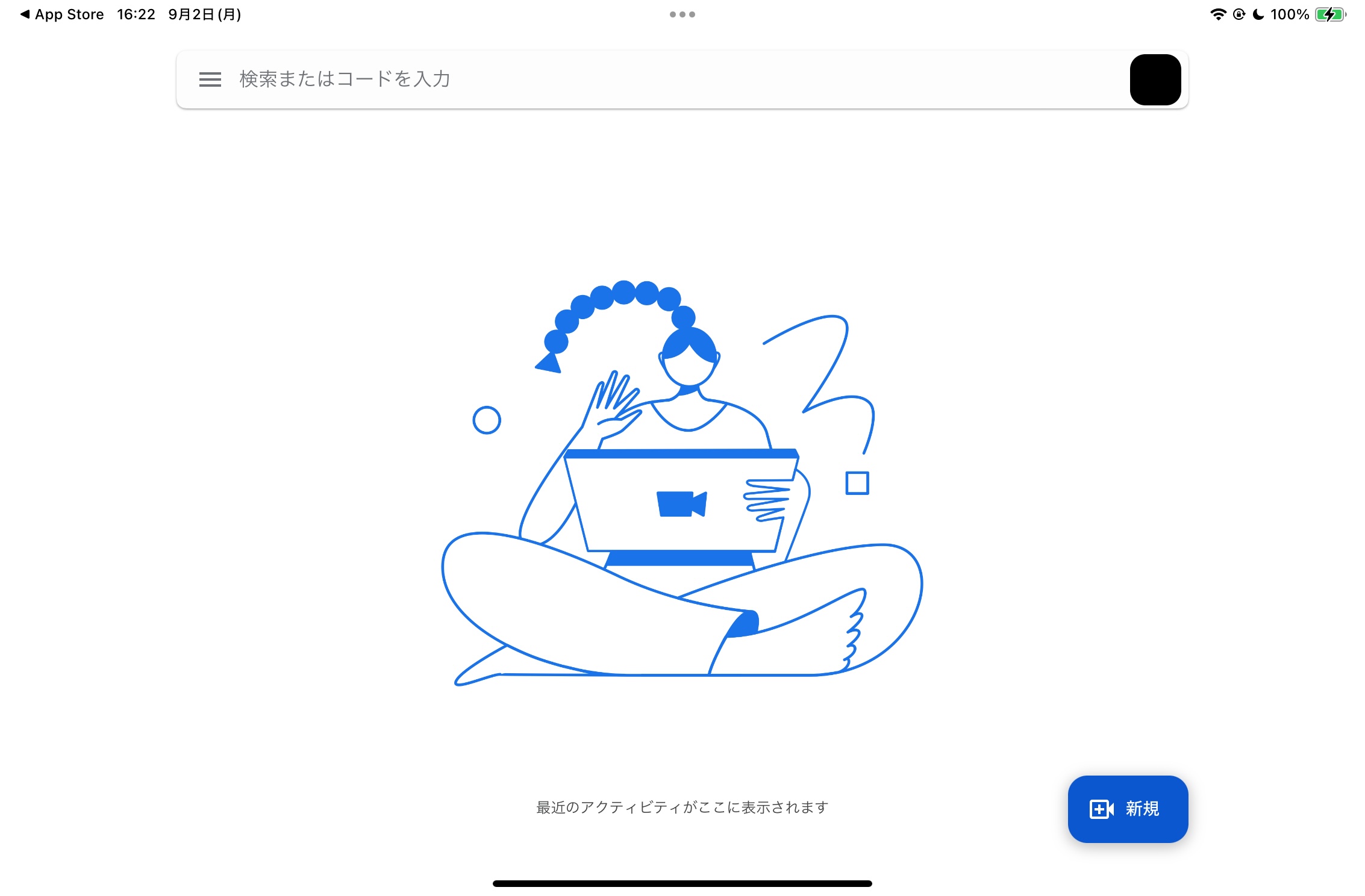 生徒さんの入室方法
生徒さんの入室方法画面上部に「検索またはコードを入力」という入力窓が存在するので、タブレット上でタップすると下記画面へと移ります。
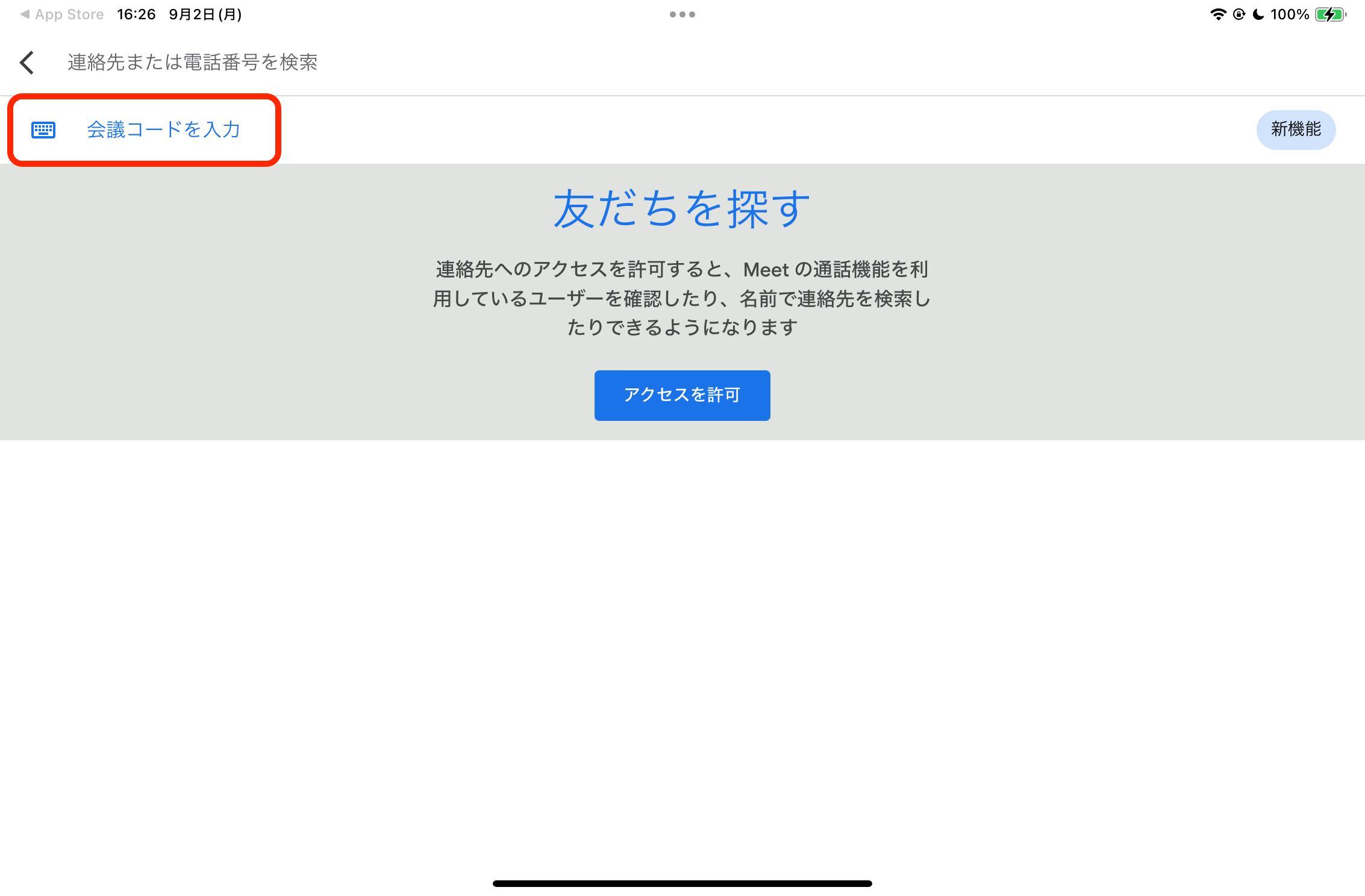 会議コードを入力窓をタップ
会議コードを入力窓をタップこの画面中の赤枠にある「会議コードを入力」をタップしましょう。
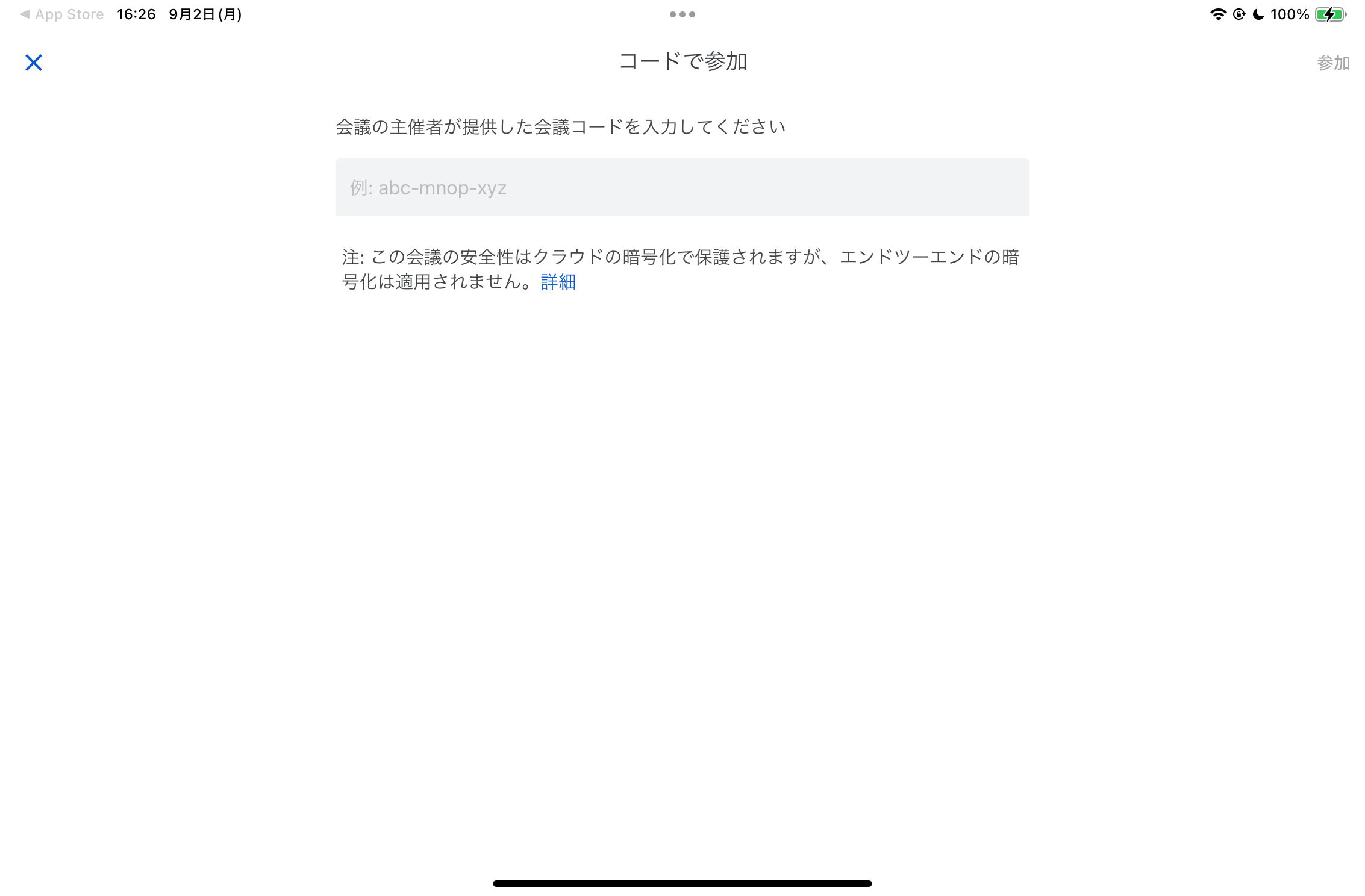 会議コードを入力
会議コードを入力その後、こちらの画面に移るので、入力窓に講師から共有された10桁の会議コード(〇〇〇-〇〇〇〇-〇〇〇)を入力してください(間違えやすいのでコピー&ペーストをおすすめします)。
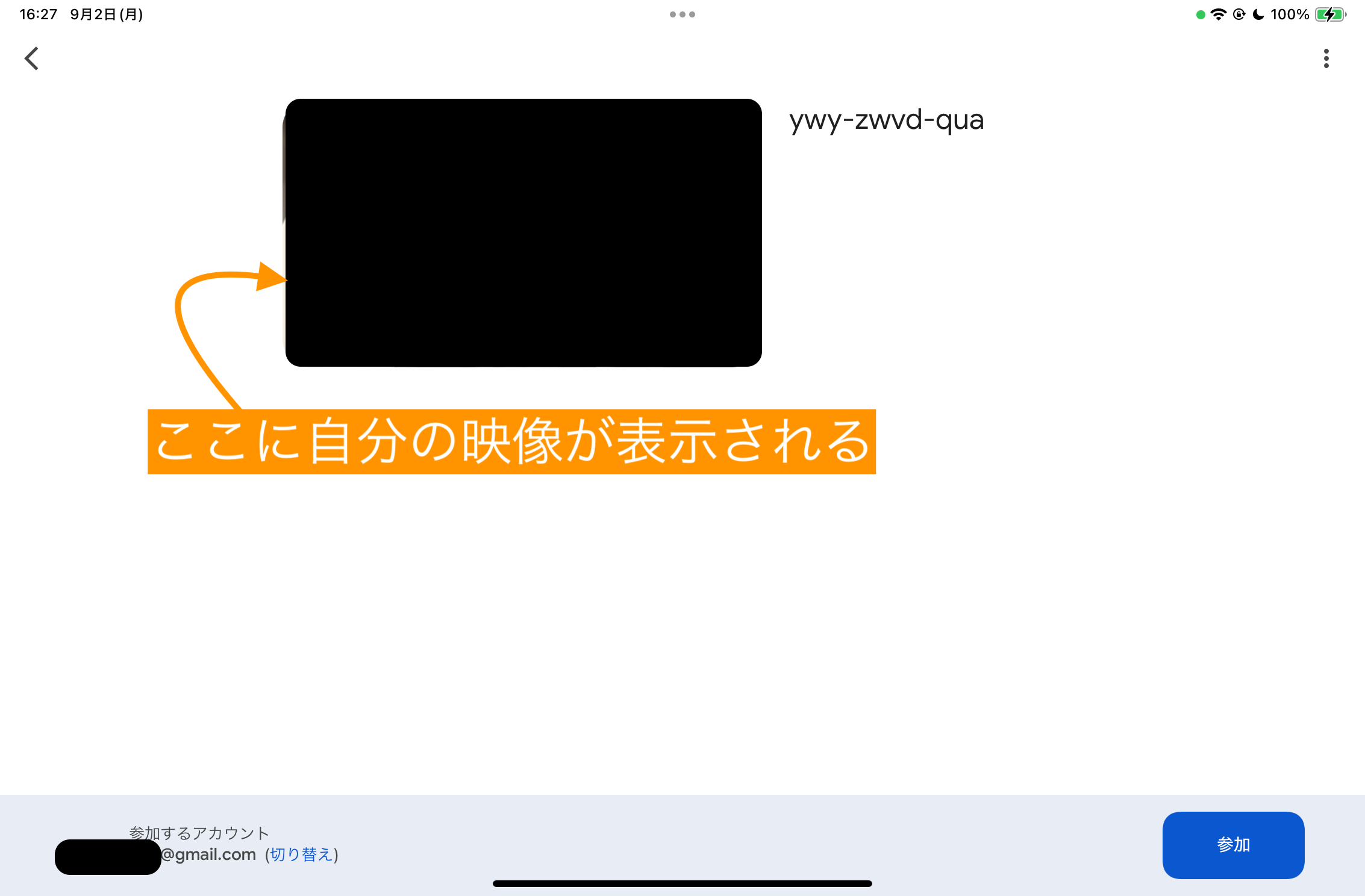 会議コードを入力後の画面
会議コードを入力後の画面最後に、こちらの画面へと移ります。
この画面では、自分の映像を確認できるので、オンライン授業前に映りや画角などを調整してください。
調整後、右下の「参加」をタップすれば、無事に入室作業が完了するため、講師からの入室許可を待ちましょう。
生徒さん側でやるべきことは以上です。
3:【講師】入室を許可する
生徒さんが共有した会議コードを入力すると、下記のように参加のアナウンスが会議画面に表示されます。
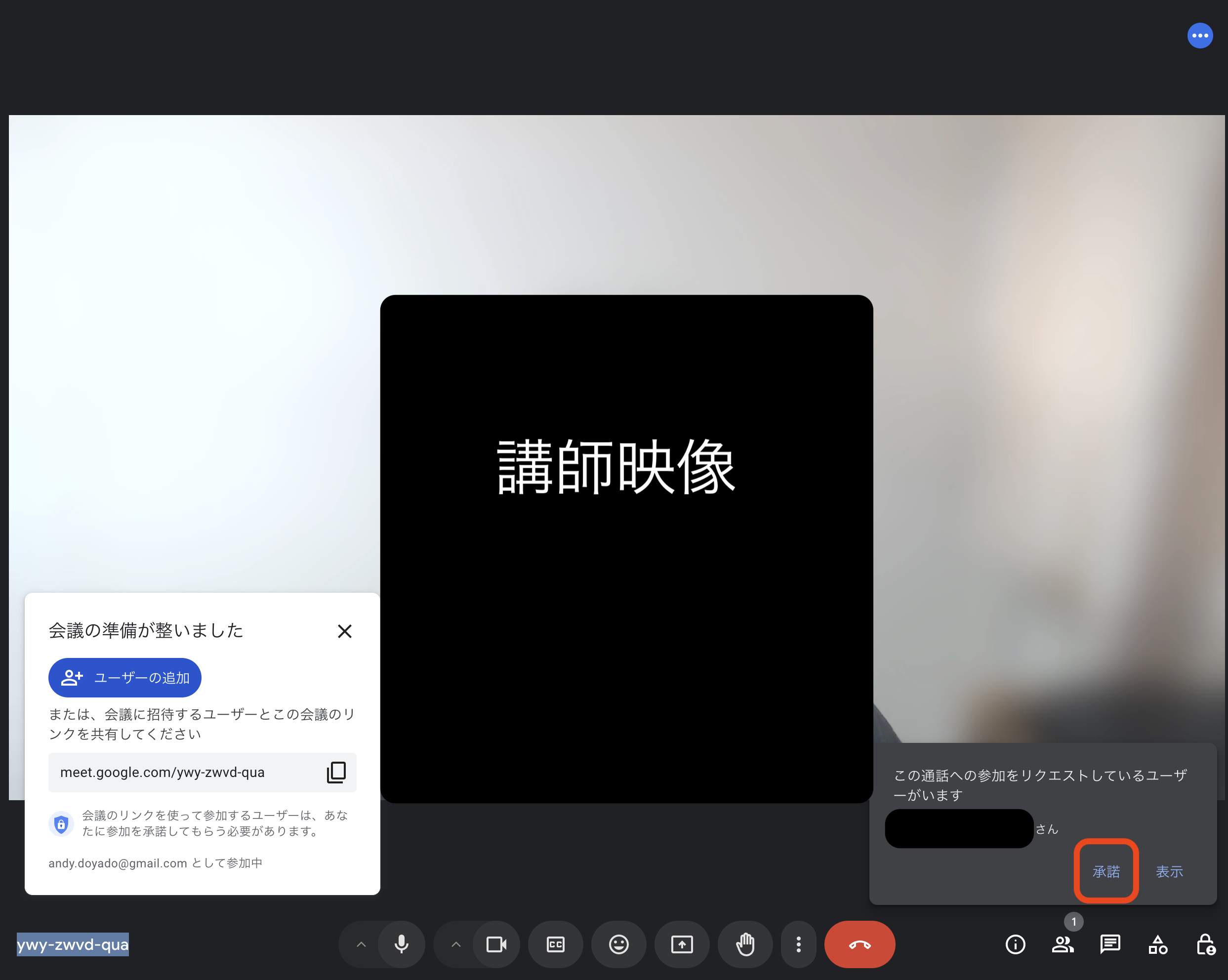 生徒さんの入室を許可
生徒さんの入室を許可画面右下に入室の「承諾ボタン(赤枠)」があるので、そこをクリックしてください。
すると、「ポン」という入室音と共に生徒さんが入室してきます。
これで、オンライン授業の準備が整いました。
4:【双方】画面共有をして授業を進めていく
双方が入室したら、画面共有をして授業を進めていきましょう(画面共有しない場合はそのまま授業を進めてください)。
画面共有方法を解説します。
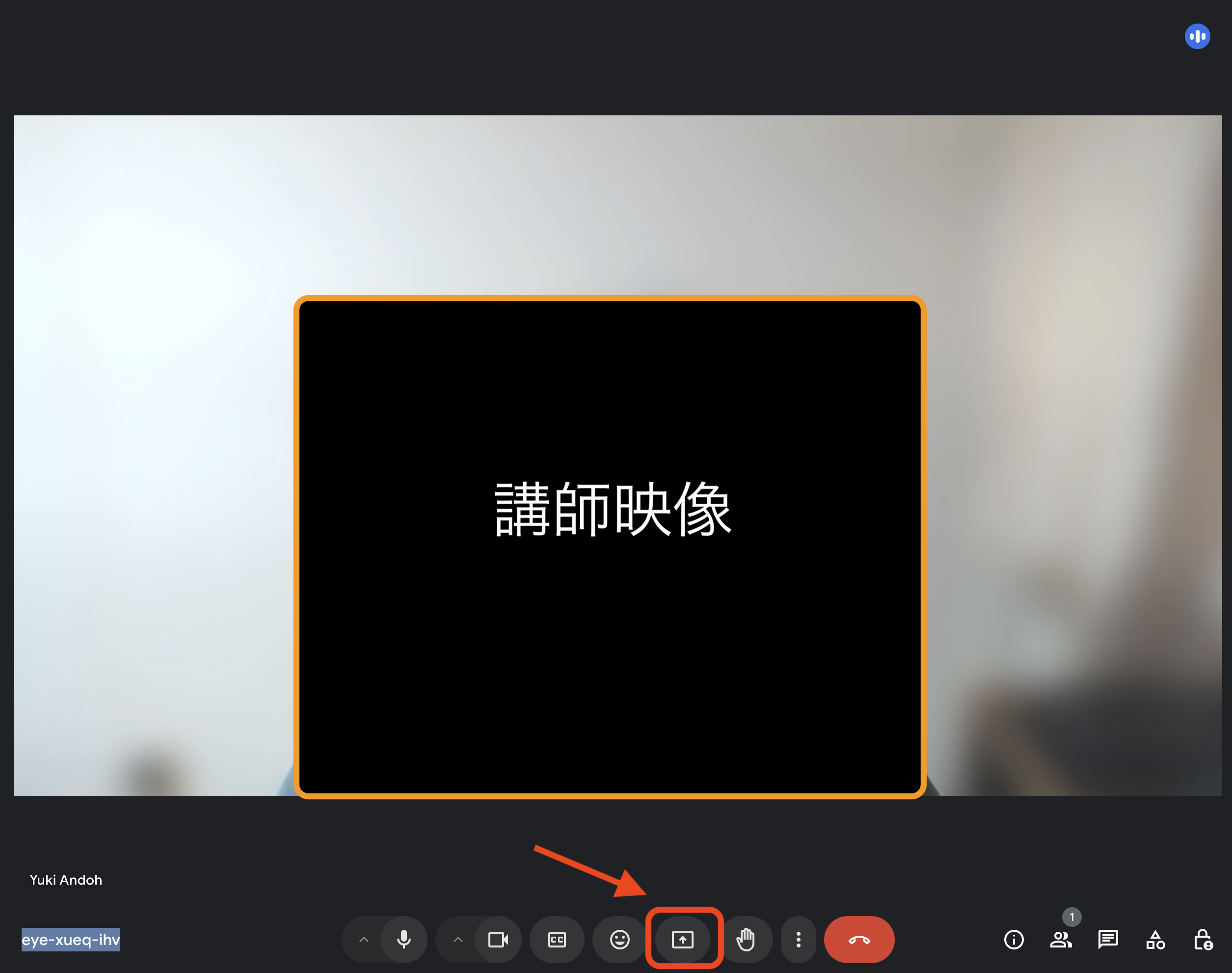 画面共有ボタンをクリック
画面共有ボタンをクリックまずは、画面下の「↑ボタン(赤枠)」をクリックします。
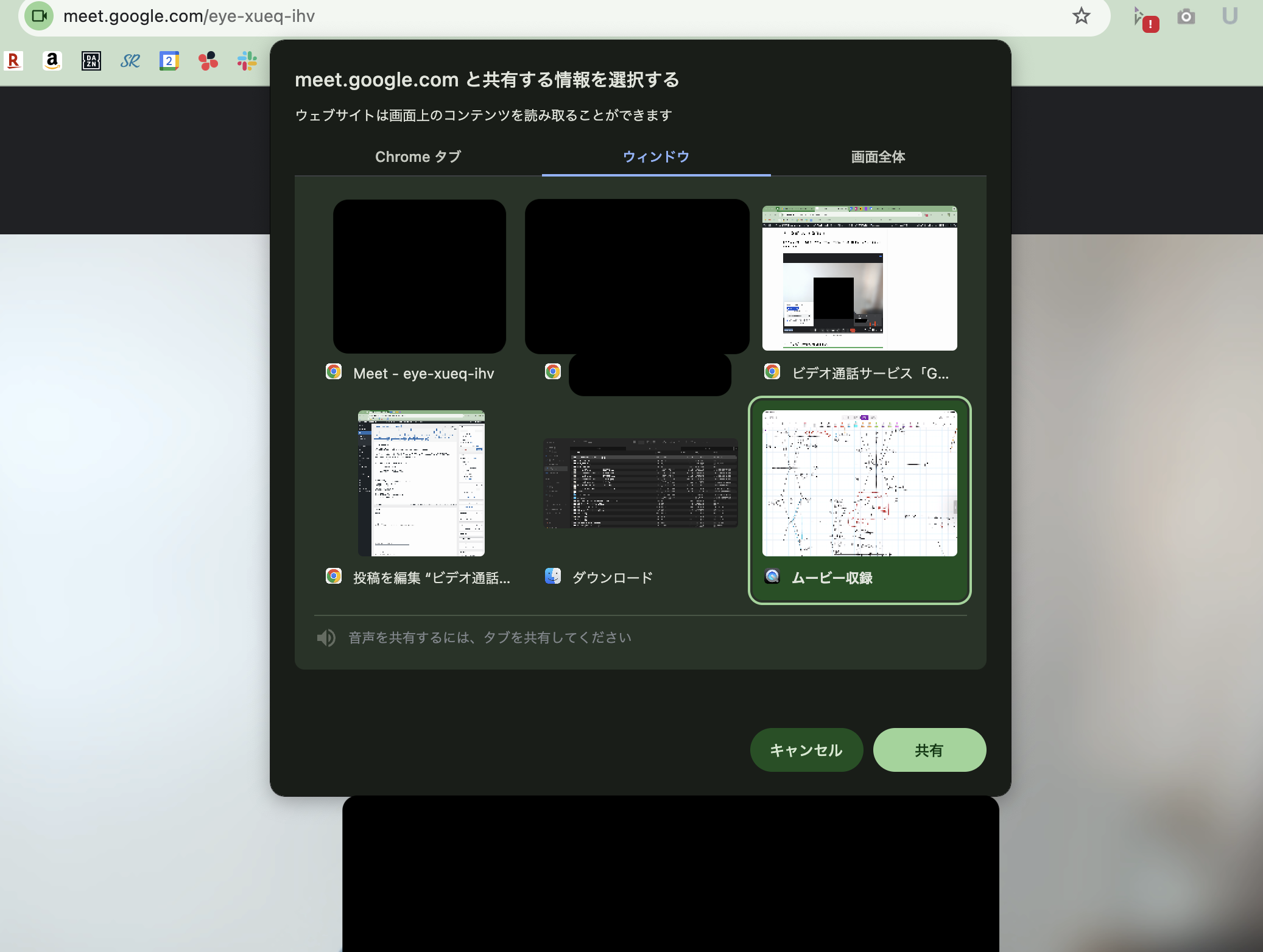 画面共有の方法
画面共有の方法すると、こちらのように共有先を選ぶタブが表示されるため、「ウインドウ」「画面全体」の2つから共有したいものを選択して選んでください。
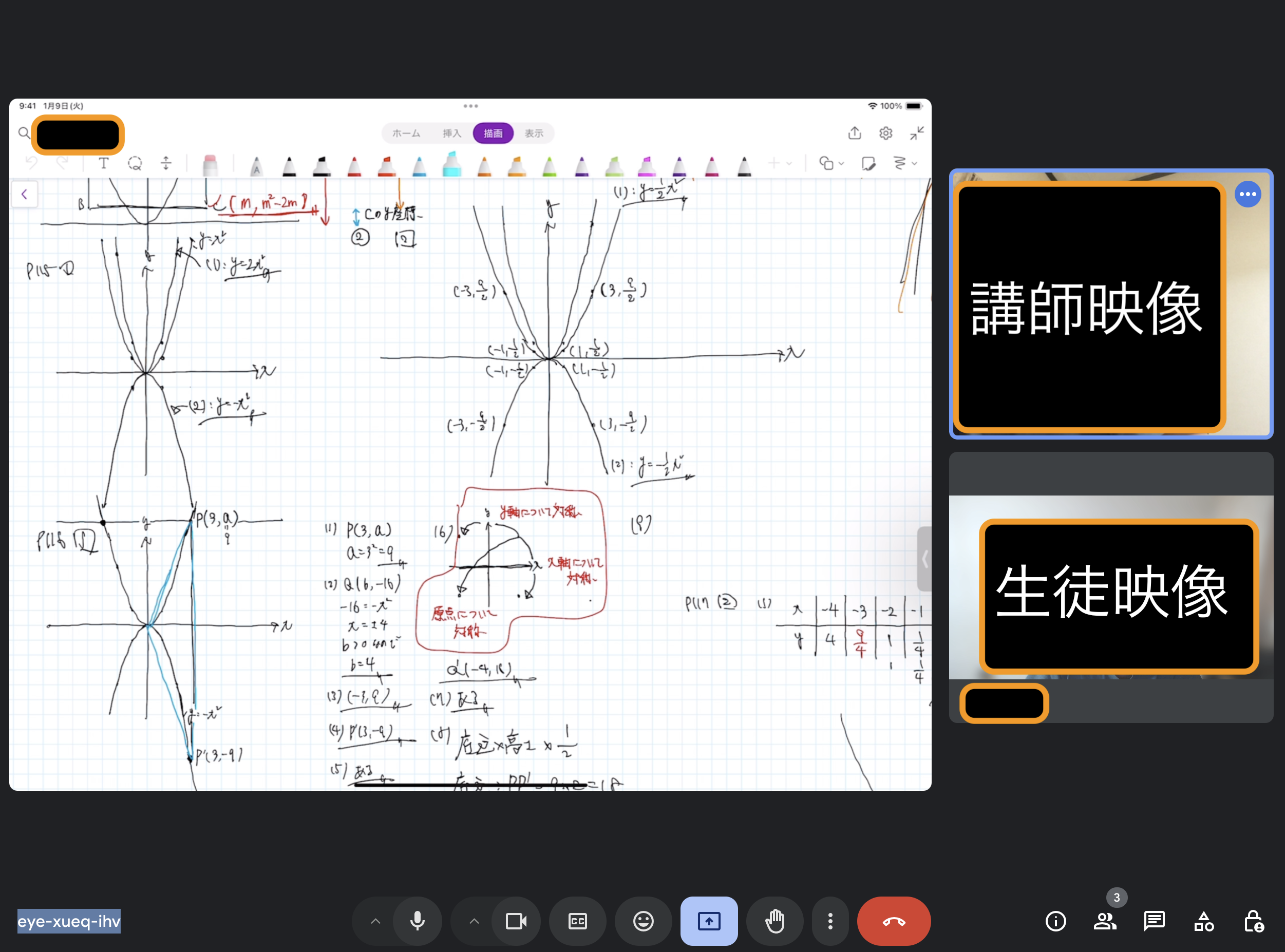 画面共有後の画面
画面共有後の画面共有したいものを選ぶと、このように共有画面がメインに映り、右サイドに講師、生徒双方のビデオ映像が表示されます。
Google Meetでオンライン授業を行うときによくある質問
ここでは、Google Meetでオンライン授業を行うときによくある質問にお答えしていきます。
会議コードを使っても入室できない
会議コードを使っても入室できない場合は、下記の2つのパターンが考えられます。
- 「参加しようとしているミーティングが見つかりませんでした」と表示される
- 入室待機画面にはアクセスできたが、入室ができない
それぞれのパターンについて解説していきます。
「参加しようとしているミーティングが見つかりませんでした」と表示される
こちらのパターンでは、「生徒さん側が会議コードを正確に入力できていない」「講師側が誤った会議コードを共有している」という2つのケースが考えられます。
再度会議コードを入力し、それでも入室待機画面に移らない場合は、講師側に再度会議コード、または会議URLの共有をお願いしてください。
入室待機画面にはアクセスできたが、入室ができない
【ブラウザ版の入室待機画面】
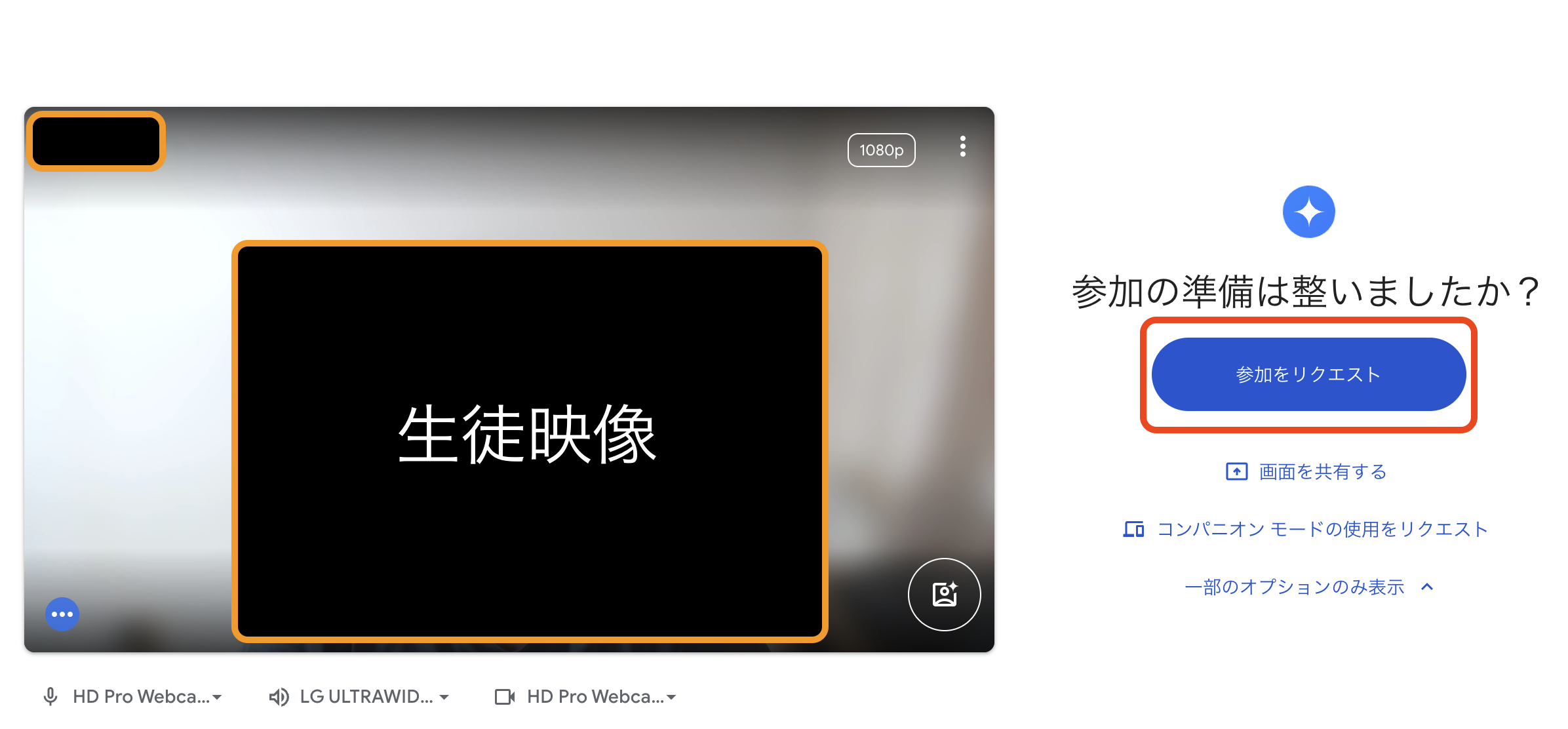 パソコンの入室待機画面
パソコンの入室待機画面【アプリ版の入室待機画面】
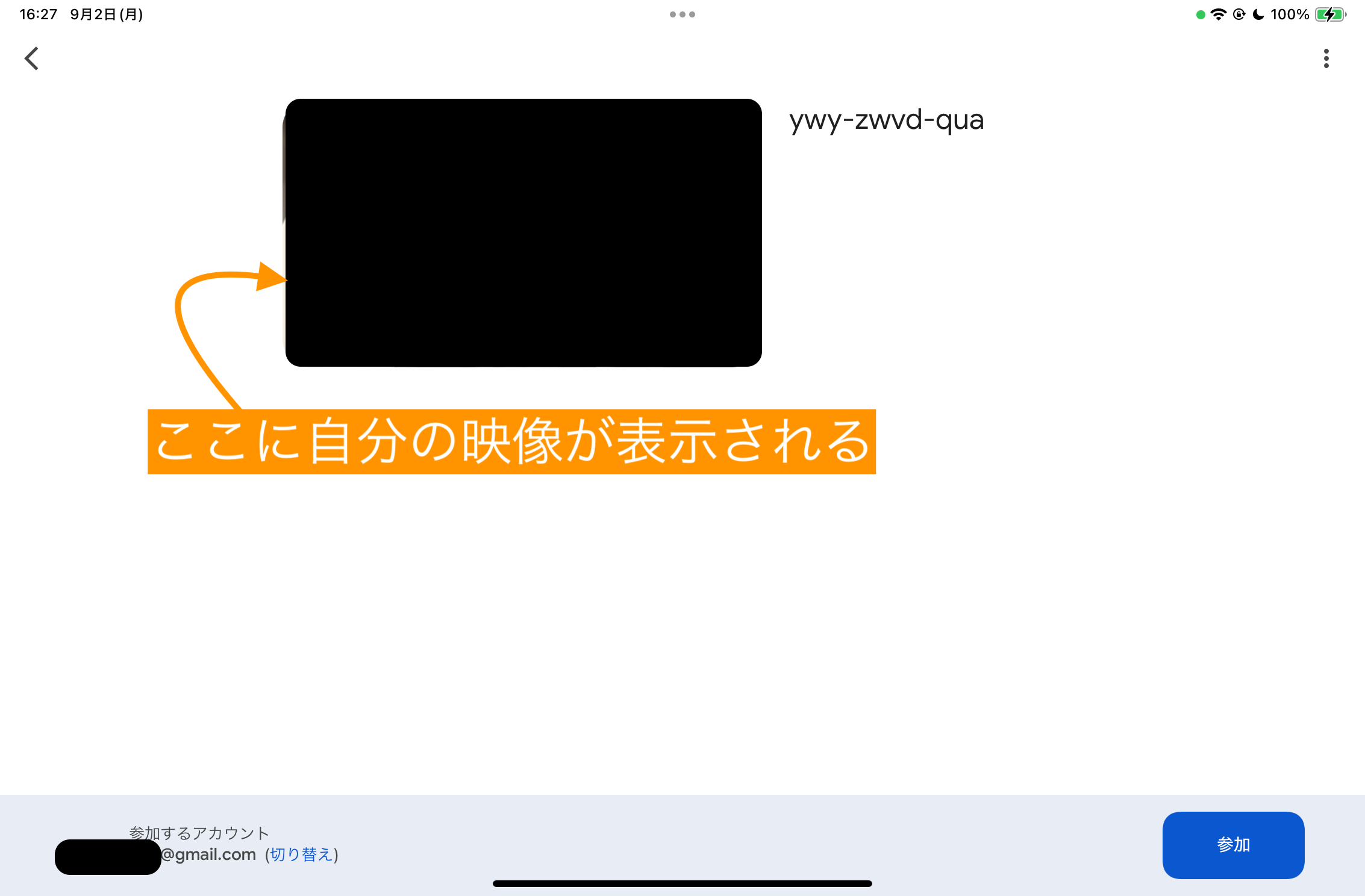 会議コードを入力後の画面
会議コードを入力後の画面上記入室待機画面にアクセスし「入室ボタン」をクリック、タップしても、その後一向に入室ができないパターンでは、「講師側が入室の許可をしていない(まだ講師が入室していない)」「講師側が異なる生徒さんの会議に入室している」こちらの2つのケースが想定されます。
生徒さん、保護者さんは講師に「入室待機画面から入室できない」旨を伝えてください。
講師は入室のリクエストが来ているかどうかを確認し、リクエストが来ていたら入室を許可してください。
また、リクエストが来ていない場合は、「講師側が他の生徒さんの授業で発行した会議コードを共有した」「生徒さん側が別の講師の授業で共有された会議コードを入力した」といった可能性が考えられます。
入室リクエスト、および会議コードは、下記のように確認可能なので、一度確認してみてください。
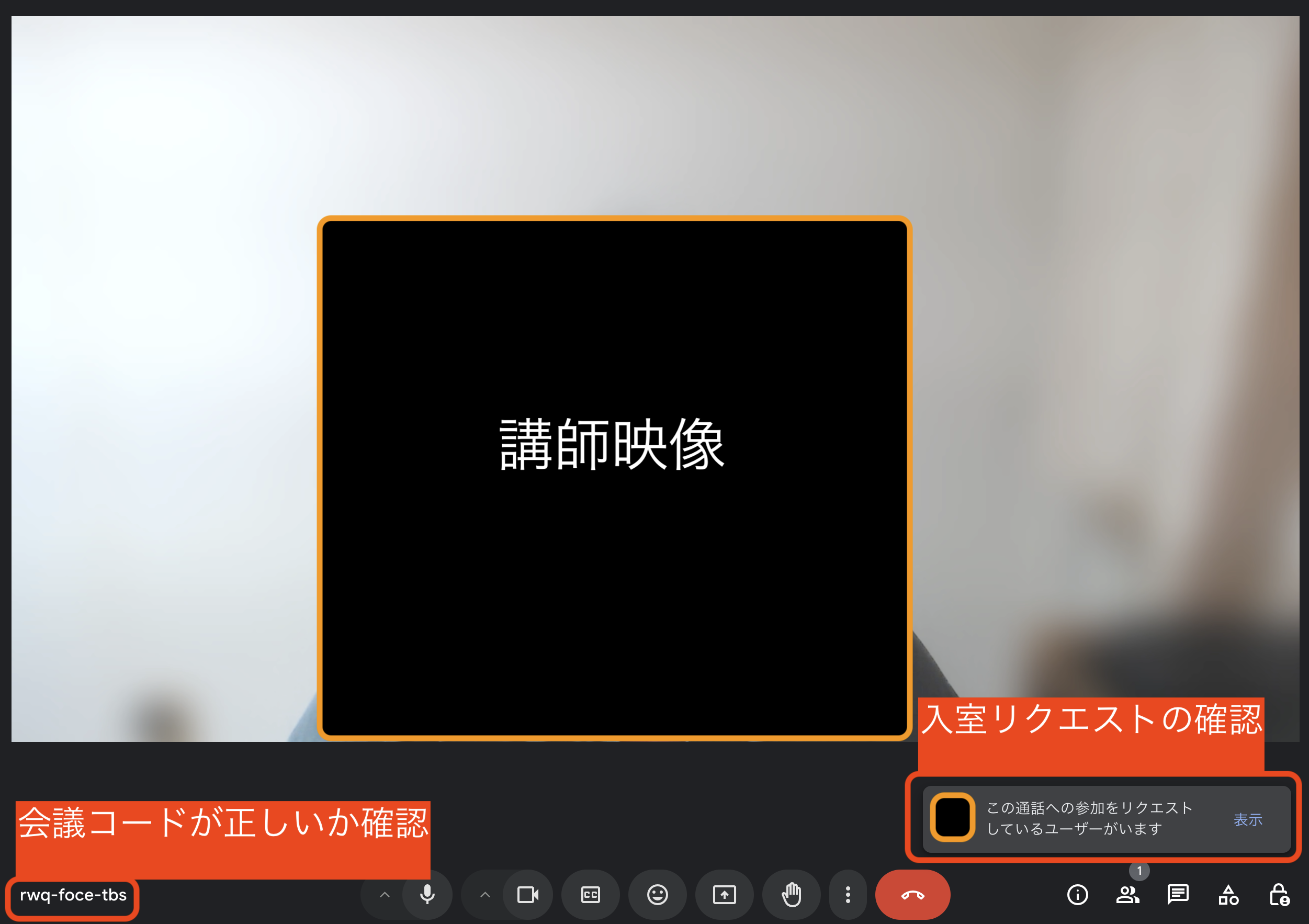 入室リクエスト、会議コードの確認
入室リクエスト、会議コードの確認