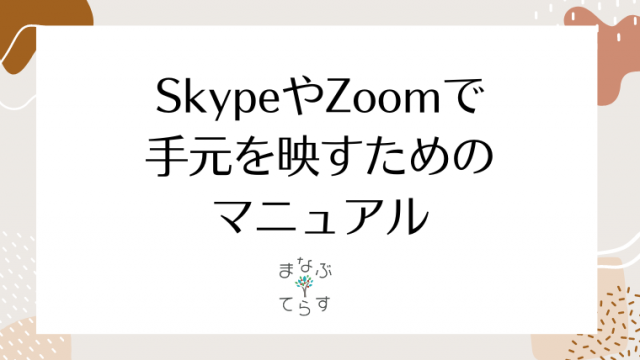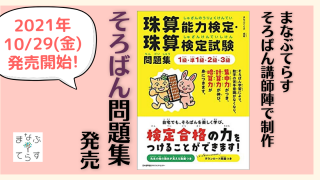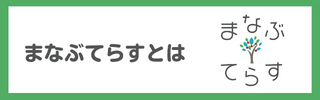Skype でレッスンを行っているとき、「ネットワーク接続が不良です」のようなメッセージが出たり、相手の映像が突然固まったり、思いがけず切断されてしまったり、そんな経験があるのではないでしょうか?
そんなとき、「自分のネットワークとネットワーク関連機器の不調では?」と疑いたくなります。
そこで、「自分のネットワークは、Skype でレッスンを行うのに十分なのか?」と、「ネットワークの不調に陥ったときの確認点」を以下にまとめます。
以下の説明は、Windows10 での説明です。
1. Skype の通話に必要な通信速度は?
まなぶてらすでは、Skype での「ビデオ通話」と「画面共有」を使用してのレッスンが大部分だと思います。Skype で「ビデオ通話&画面共有」を行うために必要な通信速度は、以下のとおりです。
⚫ 推奨速度
ダウンロード:300kbps
アップロード:300kbps
⚫ 最低必要速度
ダウンロード:128kbps
アップロード:128kbps
Skype 作成元の Microsoft 社が公開している値です。詳しくはこちら。
では、ご自身の通信速度がどのくらいなのかを測定しましょう。
2. ご自身の通信速度を測定する
スピードテストを提供しているサイトはたくさんありますが、今回は Google 社が提供している「スピードテスト」を利用してみましょう。
以下はパソコンでの画面例です。画面の印象が、みなさんの画面とは異なりますが、ご容赦ください。また、スマホやタブレットでも同じことができます。
まずは、ブラウザを開きます。画面例のブラウザは Google Chrome です。
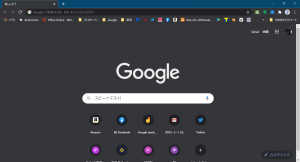
検索窓に「スピードテスト」と入力して検索します。
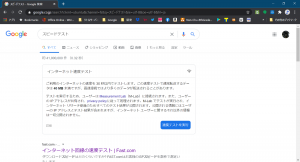
このような画面が表示されます。「インターネット速度テスト」の右下の青いボタン「速度テストを実行」をクリック(タップ)します。テストには 1 分前後の時間を要します。
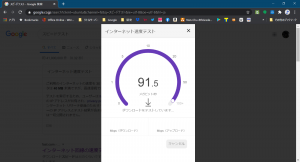
まずは、ダウンロードのテストが始まります。そのまま放っておくと、
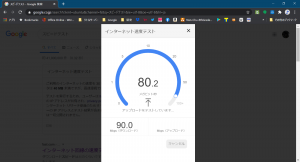
次にアップロードのテストが始まります。そのまま放っておくと、
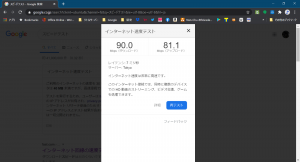
最後に結果が表示されました。画面例は「私の自宅の通信速度のテスト結果」です。
各用語を簡単に説明します。
ダウンロード
インターネットを経由して、ご自分のパソコン(スマホ)に「どこか」から「何か」を持ってくることです。「どこか」から「何か」は、Skype では相手の映像、相手の音声、相手から送られてくるチャットメッセージ、相手から送られてくるファイル、などです。
アップロード
ご自分のパソコン(スマホ)から、インターネットを経由して「どこか」に「何か」を送ることです。「どこか」に「何か」は、Skype ではご自分の映像、ご自分の音声、ご自分が相手に送るチャットメッセージ、ご自分が相手に送るファイル、などです。
レイテンシ(またはping値)
例えば、ご自分のパソコン(スマホ)から、「ダウンロードしたいファイルを要求して(ダウンロードボタンを押して)から、実際のファイルがダウンロードされ始めるまで(ダウンロード終了までではありません)の時間(待ち時間)」です。
サーバ
このテストは、Google 社が提供する「サーバ」と呼ばれるコンピュータとの間で、「ファイルを実際にダウンロード・アップロード」して行われます。上記の結果例では、Tokyo のサーバとやり取りをしました。Google 社が提供するスピードテストでは、サーバを変更することができないようです。サーバを変更可能なスピードテストはこちらがありました。よろしければお試しください。
3. 結果を比較
1.の Skype の推奨値(最低必要値)とご自分の結果を比較してみましょう。
単位変換は、1Mbps≒1,000kbps(正しくは、1Mbps=1,024kbps)です。
ご自分の測定値が、Skype の推奨値よりも大きな値でしたら、ご自分のネットワークの通信速度は問題ありません。それでも Skype の接続中に問題があるようでしたら、ネットワーク以外の問題と考えられます。以下のいくつかが役に立つかも知れません。
Skype の推奨値を下回ってしまったら、以下のことをお試しください。その上で、もう一度スピードテストを行ってみてください。
4. Wi-Fi ルータの再起動
Wi-Fi ルータを再起動してみましょう。これで通信速度が改善されることがあります。再起動ボタンが付いている場合は、それを押してください。60~90 秒ほどで元の状態に戻ります。
再起動ボタンが付いていない場合は、電源コードを Wi-Fi ルータから抜いて、30 秒ほど待って、電源コードを Wi-Fi ルータに差し込んでください。その後、60~90 秒ほどで元の状態に戻ります。
5. 光終端装置(ONU)の再起動
最近は、光終端装置と Wi-Fi ルータが一体化されていることが多いですが、私の環境のように、別々の機械になっていることもあります。その場合には、光終端装置も再起動してみましょう。これで通信速度が改善されることがあります。
再起動のやり方は、4.と同じです。
6. Wi-Fi の SSID の「a」と「g」を変更してみる
Wi-Fi で接続している場合、Wi-Fi ルータの機械にも依りますが、SSID(パソコンやスマホから見える Wi-Fi の接続先の名前)が 2 種類であることがほとんどです。
1 つは「末尾が a」、もう一つは「末尾が g」であることが多いです。「末尾 a」の電波は5GHz の周波数を使っています。「末尾 g」の電波は 2.4GHz の周波数を使っています。
私の環境ですと、以下のような SSID でした。

現在、「a」で接続している場合は「g」へ変更してみましょう。現在、「g」で接続している場合は「a」へ変更してみましょう。これで通信速度が改善されることがあります。
一般に、
⚫ 末尾 a(5GHz)は、通信速度は(末尾 g に比べて)速く、家電製品の影響を受けにくいが、壁や床などに遮断されやすい
⚫ 末尾 g(2.4GHz)、通信速度は(末尾 a に比べて)遅く、家電製品の影響を受けやすいが、壁や床などを通過しやすい
という特徴があります。Wi-Fi ルータとパソコンの置いてある場所によって使い分けるのも 1つの手だと思います。
7. チャネルを自動にする
Wi-Fi ルータは、ブラウザに「Wi-Fi ルータの IP アドレス」を入力することで、設定画面を表示することができます。
Android や iPhone アプリで設定できる場合もあります。その設定の中に「チャネル」という言葉があります。
私の Wi-Fi ルータの設定画面では「オートチャネルセレクト機能」という名称でした。この「チャネル」の設定が「固定」になっていると、Wi-Fi が遅くなる可能性が高いですし、ご近所の Wi-Fi のチャネルと競合していますと、接続状態が不安定になります。
「末尾 a(5GHz)」と「末尾 g(2.4GHz)」のそれぞれの「チャネル」を、「オート」や「自動」に設定変更しましょう。これで通信速度が改善されることがあります。
Wi-Fi ルータの IP アドレスの調べ方です。
コマンドプロンプトで「ipconfig[Enter]」と入力します。すると、「デフォルトゲートウェイ」のところに、「192.168.10.1」のような数字列が出てきます。末尾が「1」であることが多いです。ほとんどの場合、この「デフォルトゲートウェイ」に書いてある数字列が、Wi-Fi ルータの IP アドレスです。
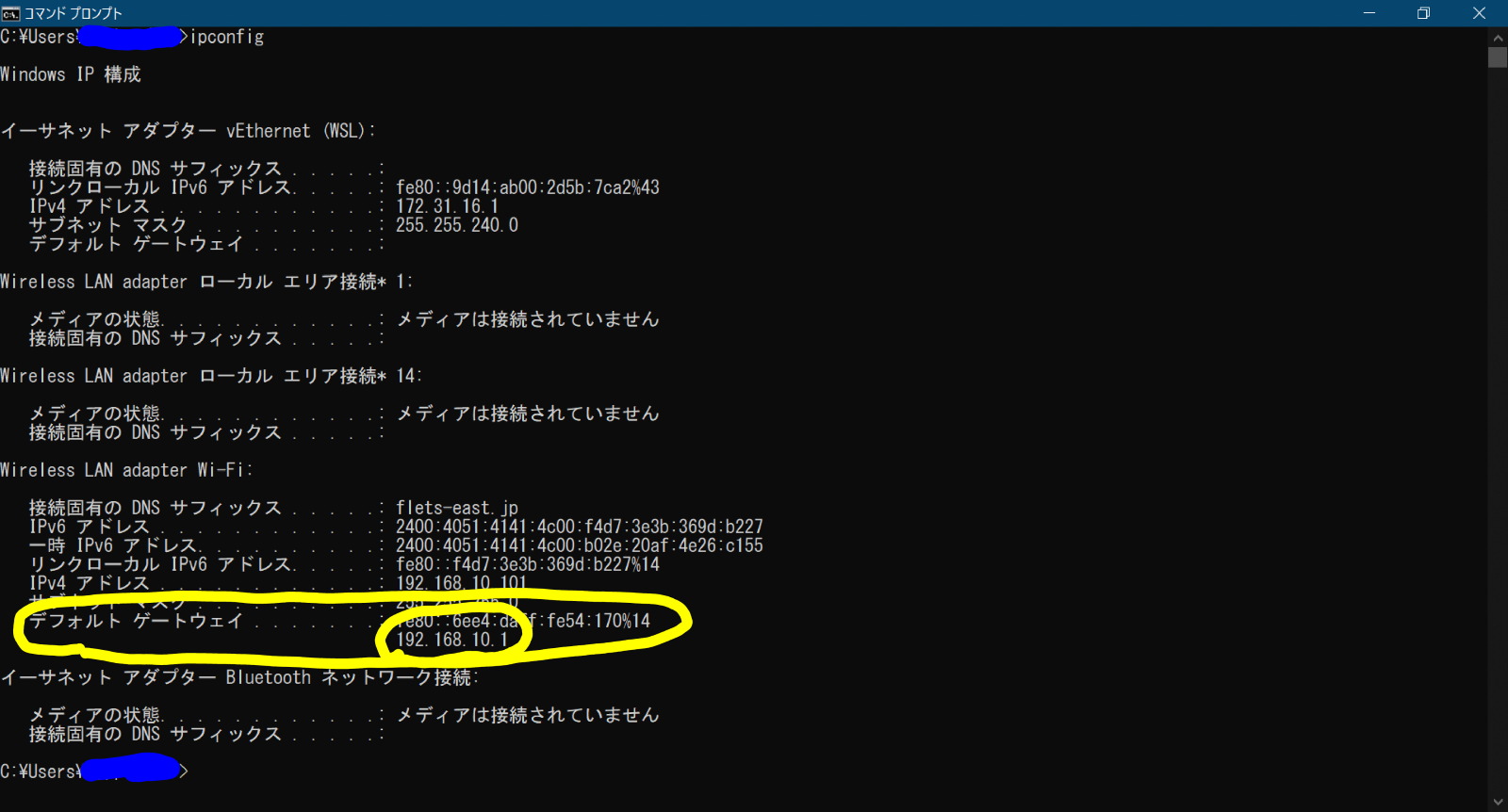
ブラウザの URL を入力するボックスに、この Wi-Fi ルータの IP アドレスを入力して、Enter キーを押しますと、Wi-Fi ルータの設定画面を表示するためのログインウィンドウが出てきます。Wi-Fi ルータの取扱説明書やメーカのサイトで ID とパスワードがわかります。ログインに成功すると、Wi-Fi ルータの設定画面が表示されます。
もう一つは、フリーソフト利用する方法です。「NetEnum」というフリーソフトです。フリーソフトですので、ご使用なさる際には、自己責任でお願いいたします。
NetEnum を起動します。
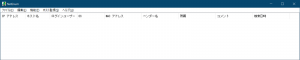
NetEnum を起動した画面です。「ファイル」→「検索」と選択してください。
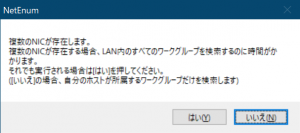
この画面が表示された場合は、「はい」をクリックします。
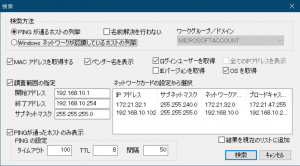
検索の条件を指定する画面です。特に変更する必要はありません。このまま「検索」をクリックしてください。30 秒~数分で結果が表示されます。検索時間は、ご自身のネットワーク機器の数に依存します。
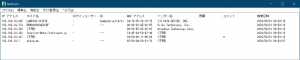
検索結果の画面です。十中八九、「末尾が 1」が Wi-Fi ルータです。私の場合、「aterm」と書かれていますので、NEC 製であることがわかります。ベンダ名は必ず表示されるとは限りません。「ホスト名」が「(不明)」なのは、おそらく私のスマホとテレビだと思われます。
8. 有線なら古いケーブルや古いハブの可能性も
有線 LAN で接続をしている場合、古いケーブルや古いハブが通信速度を遅くしている可能性が考えられます。インターネットとの接続回線が「光(FTTH)」の場合、LAN ケーブルには「CAT7(カテゴリ7)」「CAT6(カテゴリ 6)」をお使いになることをおすすめします。同様に、ハブも「1000BASE-TX 対応」のものをおすすめします。加えて、最近はお値段が格安になりましたので、「スイッチングハブ」も比較検討対象になさってください。古いケーブルを新しく、古いハブを新しくすることで、通信速度が改善されることがあります。
9. ネットワーク機器のファームウェア更新
ファームウェアは、ネットワーク機器で動作しているソフトウェア(アプリ)です。このファームウェアを最新バージョンにしておきましょう。最近のネットワーク機器は、初期状態で夜中にファームウェアを自動更新する設定になっていますが、メーカや機種によっては手動で更新しなければならないものもあります。このファームウェアの更新によって、通信速度が改善されることがあります。
10. パソコンのドライバの更新
OS のアップデート、Skype のアップデートは、みなさん実施していただいていると思います。
パソコンは、OS の他に「ドライバ」と呼ばれるソフトウェアが必要で、この「ドライバ」を更新することによって、通信速度が改善されることがあります。「ドライバ」は、ネットワーク関係のものだけではなく、カメラ(Web カメラ)、マイク、画面表示、マウス、ペンタブレット、DVD(BlueRay)ドライブ、など、多岐に渡ります。Skype での映像の不調、音声の不調の際には、カメラのドライバ、マイクのドライバを疑ってみるのも 1 つの手です。通常は、パソコンのメーカが各種ドライバの最新版を提供しています。パソコンの型番をメモして、メーカのサイトをご覧ください。通常、メーカサイトの「個人のお客様」→「サービス&サポート」→「ドライバ・ソフトウェア ダウンロード」→「型番やシリーズで検索」というようなリンクを辿っていくと、ダウンロードが可能です。パソコンメーカによっては、「自動で必要なドライバの更新をしてくれるソフトウェア(アプリ)」がありますので、より簡単に各種ドライバの更新が可能です。
11. Wi-Fi の電波が届かない
Wi-Fi ルータの置き場所の関係で、レッスンをするお部屋で Wi-Fi の電波が弱くなることがあります。
「Wi-Fi 中継機」をお使いになると、簡単にご自宅の Wi-Fi の電波が強いエリアを広げることができます。「Wi-Fi 中継機」は、お持ちの Wi-Fi ルータと相性の良いものをお選びください。Wi-Fi ルータのメーカや機種により、動作確認が取れていない Wi-Fi 中継機もありますのでご注意ください。この他にも「PLC アダプタ」という、ご自宅の電気配線を通信ケーブルとして利用する機器があります。二台 1 セットになっていることが多く、1 つは Wi-Fi ルータから有線で接続してコンセントに挿す、もう一台はレッスンを行う部屋のコンセントに挿し有線でパソコンと繋ぐ、という感じです。「もう一台」が「Wi-Fi ルータ代わり」になる製品もあります。ただし、二台を挿すコンセントが、同じ分電盤でないと、十分な速度が出ません。ご注意ください。
現在、私は PLC アダプタを利用する環境(自宅以外の場所)におりまして、二台の PLC アダプタがいくつかの分電盤を経由している「あまり良くない環境」です。この環境でのスピードテストの結果は「ダウンロード:7.63Mbps/アップロード:14.8Mbps」でした。Skypeの推奨値は満たしておりますが、自宅の測定値よりはかなり低い数値でした。
12. ケーブルが発するノイズの低減
LAN ケーブルのみならず、USB ケーブルや電源ケーブルはノイズを出します。このノイズを低減してくれる装置があります。Amazon あたりで「ノイズフィルタ」「フェライトコア」というキーワードで検索してみてください。効果がある場合もあれば、お守り代わりの場合もあります。USB 用、電源用など、用途を確認してご利用ください。なお、既にノイズフィルタが付いているケーブルもありますので、その場合は不要です。
以上、ネットワークが不調の時の対処方法でした。
まなぶてらす事務局